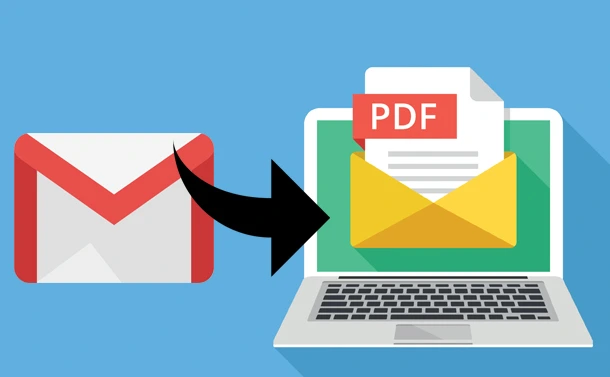In today’s digital age, email has become an indispensable tool for communication, and Gmail is one of the most popular email services used by millions of people around the world. While Gmail offers a vast array of features and benefits, sometimes you may need to convert or export your emails to a different format, such as PDF, for easier sharing, printing, or archiving.
Converting Gmail emails to PDF is a simple and effective way to create a permanent record of your important emails that can be easily accessed and shared with others. In this article, we will provide a step-by-step guide on how to convert, export, and save Gmail emails to PDF format, using various methods and tools available. Whether you need to save a single email or multiple emails, this guide will help you get the job done quickly and efficiently. So, let’s dive in and learn how to convert Gmail email to PDF!
Why Do Users Need to Export Gmail Emails to PDF?
As email has become an essential communication tool for both personal and professional use, people often need to keep a record of their important emails. Gmail is a widely used email client that provides various features to manage emails. However, sometimes it becomes necessary to export Gmail emails to a different format like PDF. PDF is a universally accepted document format that can preserve the formatting of the original document, and it is also highly portable.
There are several reasons why users need to export their Gmail emails to PDF:
- Backup: One of the main reasons is to create a backup of important emails. In case of data loss due to system crashes, hacking, or accidental deletion, a PDF backup of important emails can be a lifesaver.
- Organize: Gmail to PDF conversion also makes it easier to store and organize important emails. By exporting Gmail emails to PDF, users can easily access and view their emails on different devices without worrying about compatibility issues or formatting errors.
- Archiving: PDF is a commonly used format for archiving documents, and some users may want to save their Gmail emails in this format for long-term storage.
- Sharing: PDF is a widely accepted format for sharing documents, and some users may want to send their Gmail emails as PDFs to others who may not have access to Gmail or who prefer to receive documents in PDF format.
- Printing: Some users may want to print their Gmail emails, and converting them to PDF can ensure that the formatting and layout are preserved when printed.
- Legal compliance: Some industries and professions require that certain documents be saved in a specific format for legal compliance, and PDF may be the preferred format for email communications in these cases.
- Security: Exporting Gmail emails to PDF can help to ensure that the content of the email is not altered or tampered with in any way, as PDFs are typically read-only documents.
Method 1: Export Gmail Emails to PDF Using the Print Option in Gmail
The first method involves using the built-in print option in Gmail. Follow these steps:
Step 1. Open the Gmail email you want to convert to PDF.
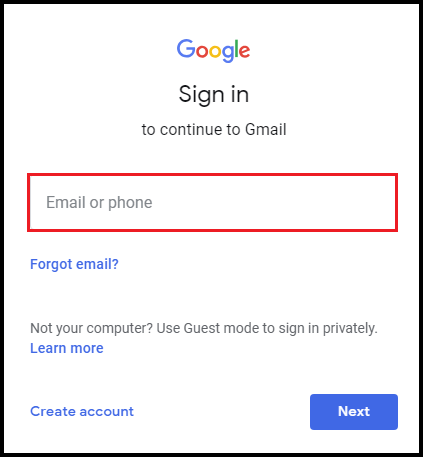
Step 2. Click on the three-dot menu icon on the top-right corner of the email.
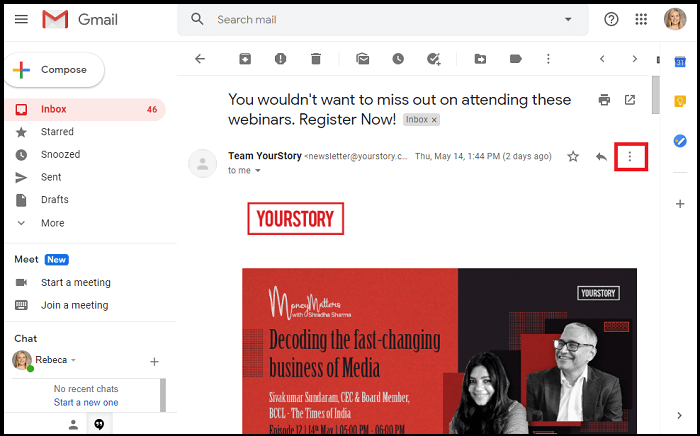
Step 3. Select the “Print” option from the drop-down menu.
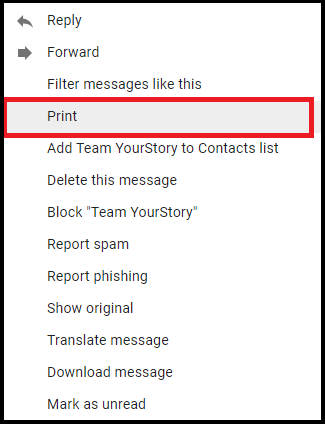
Step 4. In the Print dialog box, change the destination to “Save as PDF”.
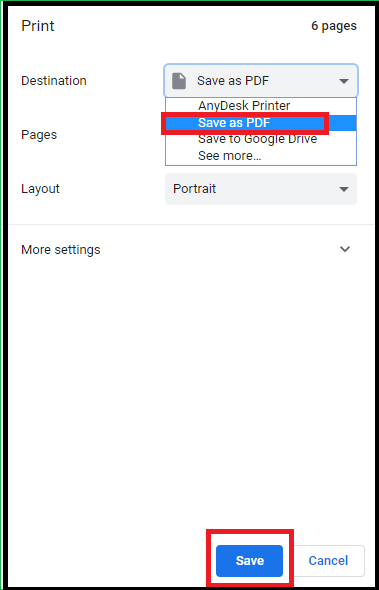
Step 5. You can customize the layout, orientation, and other settings as per your preference.
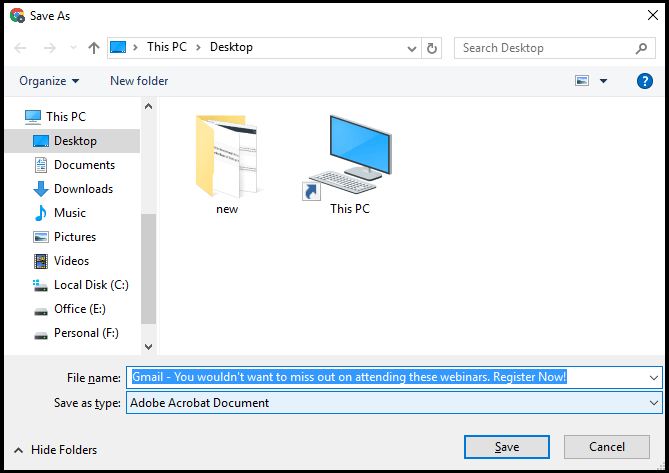
Step 6. Click on “Save” to convert Gmail email to PDF format.
Why Choose an Automated Software Solution over the Manual Method?
Using a tool to convert Gmail emails to PDF, such mentioned below, has several benefits over the manual method:
- Time-saving: The manual method of converting Gmail emails to PDF can be time-consuming, especially if you have a large number of emails to convert. A tool can automate the process and convert multiple emails at once, saving you time.
- Accuracy: Manually converting emails to PDF can result in errors or formatting issues. A tool ensures accuracy and maintains the formatting of the emails during conversion.
- User-friendly interface: A tool typically has a user-friendly interface that makes it easy for users to navigate and perform the conversion process without any technical knowledge.
- Advanced features: Some tools offer advanced features like the ability to filter specific emails by date range, size, or subject. This can be useful if you only want to convert certain emails.
- Cost-effective: Although some tools require payment, they are often cost-effective compared to the time and effort it would take to manually convert a large number of emails to PDF.
Also Read: Google One: The Ultimate Cloud Storage Solution for Your Google Account
Method 2: Export / Convert Multiple Gmail Emails to PDF Using Automated Solution
Overall, using a tool to convert Gmail emails to PDF offers several benefits that can save you time, improve accuracy, and provide advanced features that make the process easier and more efficient.
It has two steps: exporting emails from Gmail to MBOX file using Google Takeout, and converting the Gmail MBOX file items into PDF format using the below software.
Let’s Discuss the steps for the same.
Step 1: Export Gmail Emails to MBOX File using Google Takeout
Google Takeout is a free way that lets you export your Gmail emails to MBOX file format. Here’s how you can use Google Takeout to export Gmail data:
Step 1. Log in to Google Takeout using your Gmail credentials. You can access the Google Takeout sign-in page by visiting Takeout Google.
Step 2. Once you’re signed in, click on the “Create a new export” tab on the Google Takeout dashboard. This will display a list of available data types.
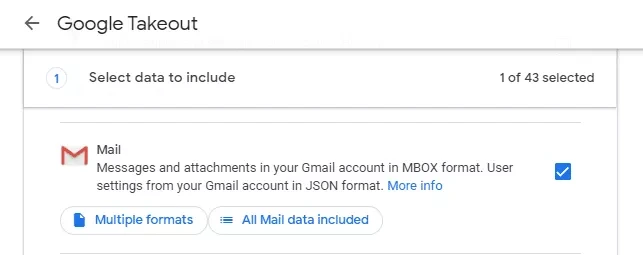
Step 3. To export your Gmail emails, check the box next to the “Mail” data item. If you don’t want to export all of your emails, you can uncheck other data items.
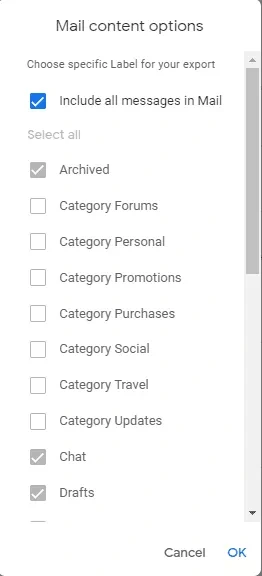
Step 4. If you have selected any Gmail labels, a pop-up will appear. Choose the relevant labels and click OK.
Step 5. Select the file type and size in which your exported data will be stored and click the “Next” button.
Step 6. Choose the desired delivery method for the exported data. For example, you can choose the “Email download link” option.
Step 7. Click the “Create export” button to start the exporting process.
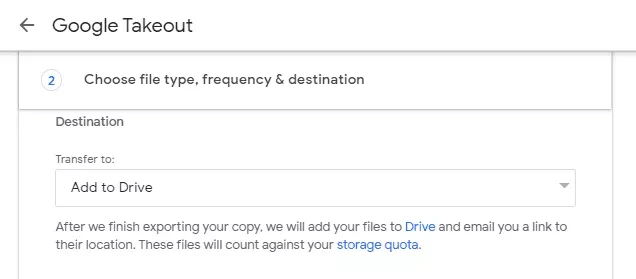
Step 8. Choose the destination where you want to save the exported data.
Step 9. Once Google Takeout has finished exporting your data, it will send you an email. Open the email and click the “Download archive” button.
Step 10. Select the ZIP archive format to save the exported data on your system. It will save the exported data in MBOX file format.
After exporting your Gmail emails to MBOX format using Google Takeout, you can use the below tool to convert your Gmail emails from to PDF format. The software can convert multiple Gmail emails to PDF with attachments format at once.
Step 2: Convert Gmail MBOX File into PDF using Quick Solution
Now in order to convert MBOX to PDF, you can use a reliable third-party tool called SysTools MBOX Converter. This software can easily convert multiple emails from MBOX files into PDF format in just a few clicks. Moreover, it ensure complete data integrity and hierarchy throughout the process.
Here is a Step-by-step Guide to Help You Convert Gmail Emails to PDF:
Step 1. Click on Add File to add desired MBOX files.
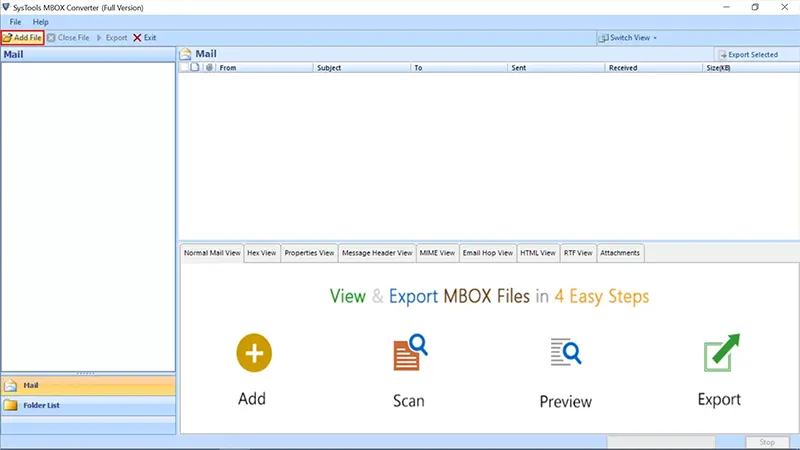
Step 2. Fetch data from MBOX file to convert to desired format.
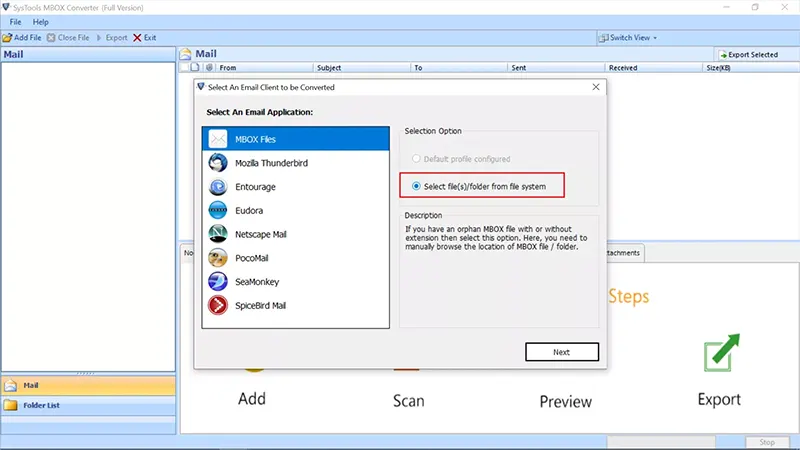
Step 3. Preview the Emails in the Software with attachments.
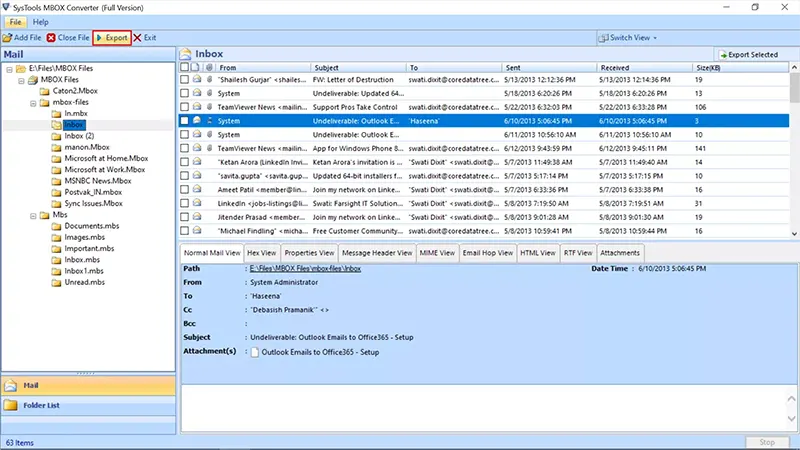
Step 4. Click on Export button to convert Gmail email MBOX Files to PDF.
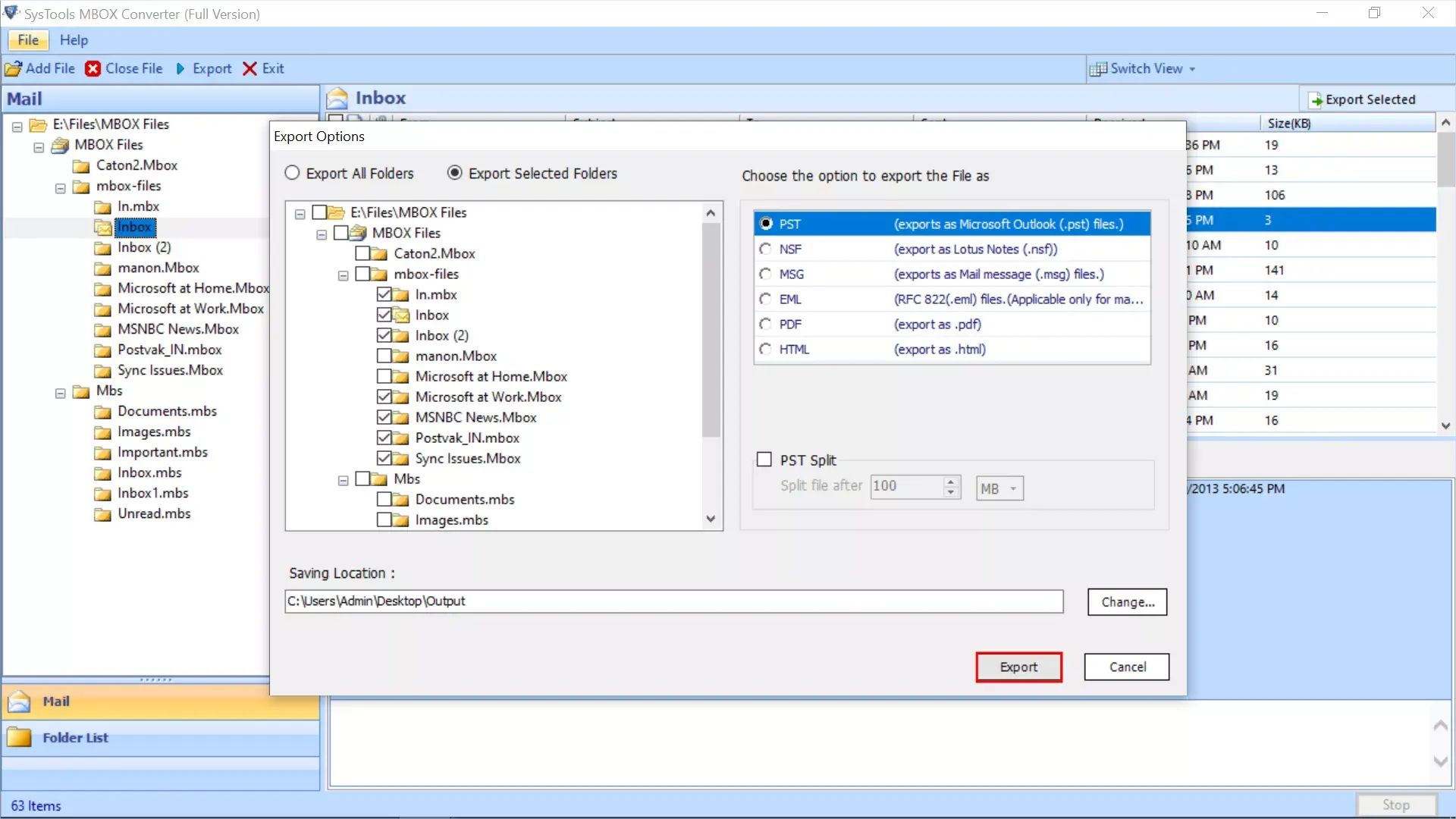
Using the above tool you can easily convert Gmail email to PDF is a simple and efficient way to keep your emails safe and secure. Moreover, this tool preserves the original formatting and folder structure of the Gmail emails even after conversion, which makes it easier to manage and access your emails in the future.
Must Read: The Ultimate Guide on How to Merge PST Files in Outlook without Duplicates – Quick Steps
Conclusion
Reliable and user-friendly tools such as Google Takeout and SysTools MBOX Converter can efficiently convert Gmail emails to PDF format. The process involves exporting emails from Gmail to MBOX file using Google Takeout, and then converting the MBOX file items into PDF using the tool. By following the simple steps outlined in this article, users can easily convert their Gmail emails into PDF format and enjoy the benefits of this widely-used and portable file format.