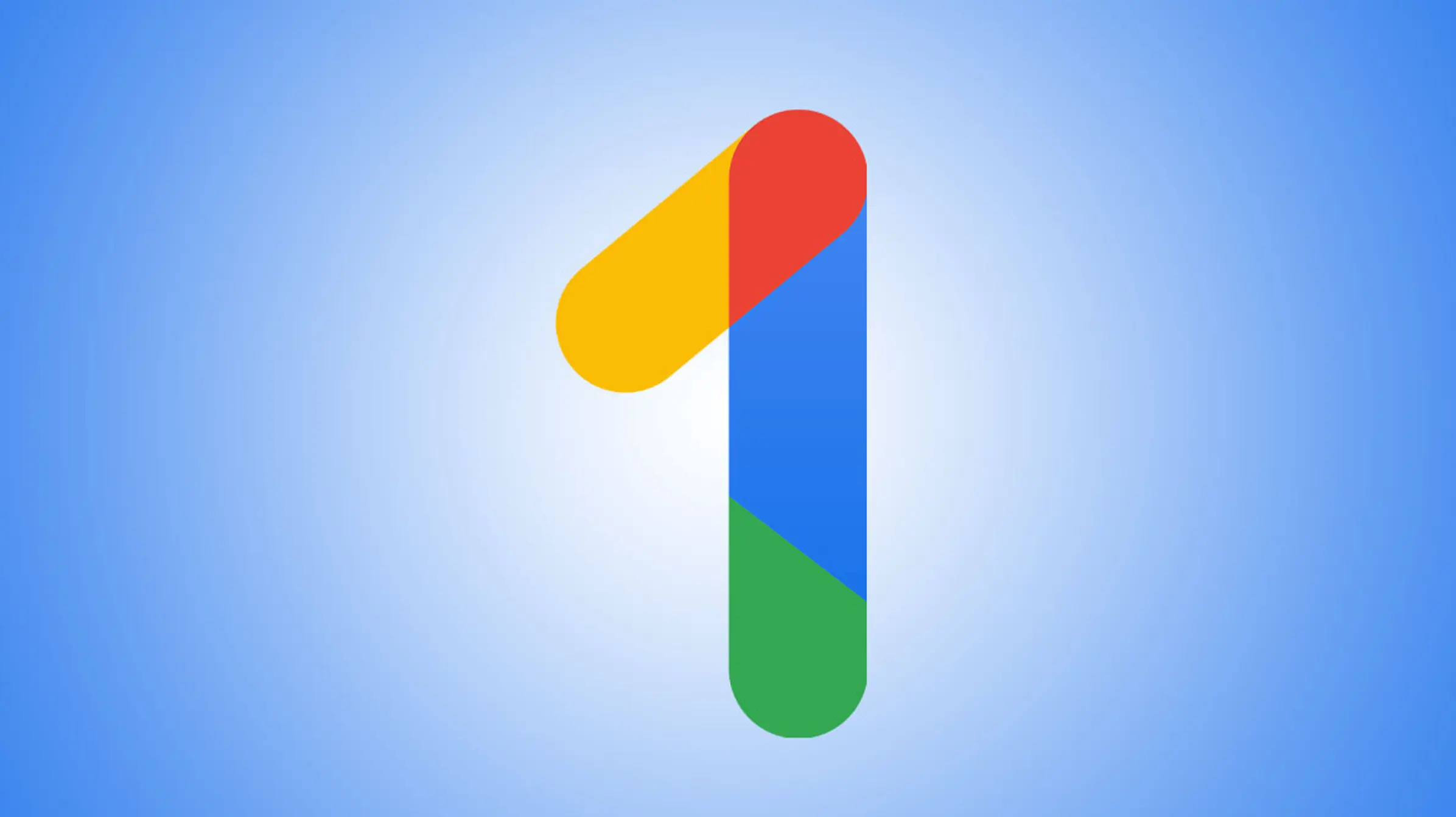Google One is a cloud-based storage service that enables you to store and access your files, photos, and videos from anywhere, on any device. With Google One, you can backup your data and keep it safe, secure, and easily accessible. In this article, we’ll show you how to install and use Google One Backup Tool on your PC.
An Introduction to the Ultimate Cloud Storage Solution: Google One
Google One is a comprehensive and user-friendly cloud-based storage service offered by Google. With Google One, individuals and businesses can store, manage, and access their data in the cloud, making it accessible from anywhere, on any device. Whether you’re looking to backup important documents, photos, or other files, Google One has got you covered. In this article, we’ll explore what Google One is, its key features, and how it works, providing you with all the information you need to make an informed decision about whether it’s the right solution for your needs.
Google One offers users more storage space than what is offered with a free Google account, and it includes a range of advanced features that make it an attractive solution for individuals and businesses alike. For example, Google One provides 24/7 customer support, so you can get help whenever you need it. It also includes family sharing, allowing you to share your storage space with up to five family members.
Google One also offers a range of other benefits, including automatic backups, easy-to-use file management tools, and the ability to access your data from any device with an internet connection. Whether you’re looking for a simple and convenient way to store your data in the cloud, or you’re looking for an advanced solution with advanced features, Google One has something to offer. So, let’s take a closer look at this exciting and innovative cloud-based storage solution.
What are the Benefits of Google One?
Google One is a subscription-based service offered by Google that provides users with additional storage for their Google Account, as well as other benefits such as access to Google experts for support, special deals on hotels and other travel experiences, and more. By subscribing to Google One, you can increase the amount of storage available for your Google Account, making it easier to store and access your important files, photos, and other content from anywhere. Additionally, the access to Google experts for support can be useful in resolving any issues you may encounter while using Google’s services.
The benefits of Google One include:
- Additional storage: You can get up to 30 TB of storage for your Google Account.
- Google Experts: Get 24/7 support from Google Experts via phone, chat, or email.
- Discounts and perks: Get exclusive deals on hotels and other travel experiences, as well as access to Google Play credits.
- Sharing with family: You can share your storage with up to 5 family members, giving everyone the space they need.
- One membership, multiple benefits: With your Google One membership, you can also receive benefits from other Google services, such as Google Store and Google Express.
Also Read: The Ultimate Guide to the 5 Best File & Data Recovery Software for PC in 2023
How to Use Google One and Backup Computer Data File?
Follow the below steps and ensure a safe data backup:
Step 1: Sign up for Google One
To start using Google One, you need to have a Google account. If you don’t already have one, you can create one for free by visiting the Google website.
Step 2: Download and install the Google One Backup Tool
To download the Google One Backup Tool, go to the Google One website and click on the “Get Google One” button. Follow the instructions to download and install the software on your PC.
Step 3: Launch the Google One Backup Tool
Once the software is installed, launch the Google One Backup Tool. You’ll need to sign in with your Google account to access the backup tool.
Step 4: Select the files you want to back up
Once you’ve signed in, you’ll see a list of the files and folders on your PC. You can select the files and folders you want to back up by checking the boxes next to each item.
Step 5: Set up your backup options
Next, you can set up your backup options. You can choose to back up your data to your Google One account or to a local drive. You can also schedule your backups to run automatically at a specific time or choose to run them manually.
Step 6: Start your backup
Once you’ve set up your backup options, you can start your backup by clicking the “Back Up Now” button. The time it takes to complete the backup will depend on the amount of data you’re backing up and the speed of your internet connection.
Step 7: Access your backed up files
Once your backup is complete, you can access your backed up files by logging into your Google One account from any device with an internet connection. You can also download your files to your PC if you need to work on them offline.
In Conclusion
Google One Backup Tool is an easy-to-use and reliable backup solution that allows you to store your files and data in the cloud, making it accessible from anywhere, on any device. Whether you’re looking to backup important documents, photos, or other files, Google One Backup Tool is a great solution. By following the steps outlined in this article, you’ll be able to install and use the Google One Backup Tool on your PC in no time.
Also Read: Understanding the Types of Computer Viruses and How to Protect Your System
FAQs Related to Google One
Q: What is Google One?
A: Google One is a subscription-based service that provides users with additional storage for their Google Account, as well as access to Google experts for support, special deals and perks, and more.
Q: How much does a Google One subscription cost?
A: The cost of a Google One subscription varies based on the amount of storage you need. There are several different storage plans available, starting at 100 GB for a monthly fee.
Q: Can I share my Google One membership with others?
A: Yes, you can share your Google One membership with up to 5 family members. Each member will have access to your storage and the other benefits of your subscription.
Q: What happens to my data if I cancel my Google One subscription?
A: If you cancel your Google One subscription, your data will still be accessible, but it may be subject to the standard storage limits of your Google Account.
Q: Can I access my Google One storage from any device?
A: Yes, your Google One storage is accessible from any device that has internet access, including smartphones, tablets, laptops, and desktop computers.
Q: What is the difference between Google Drive and Google One?
A: Google Drive is a cloud storage service offered by Google, while Google One is a subscription-based service that provides additional storage for your Google Account and access to other benefits, such as support from Google experts and exclusive deals and perks.