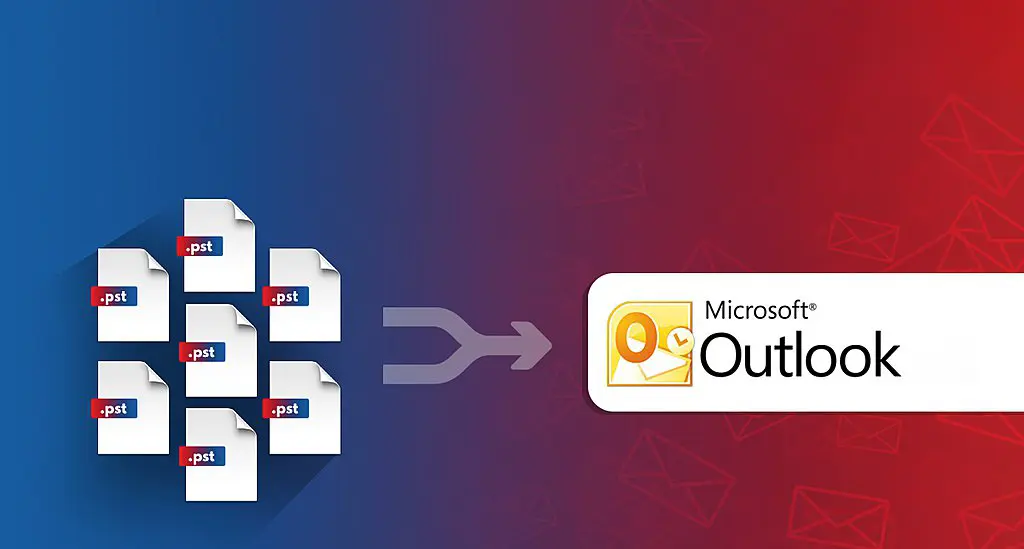If you are an Outlook user, you may have accumulated several Personal Storage Table (PST) files over time. PST files contain your Outlook data, including emails, contacts, calendars, and other important information. However, having multiple PST files can make it difficult to manage your data, especially if you need to search for specific items across all files. Fortunately, you can combine Outlook PST files into a single file for easier management. In this article, we’ll show you how to combine multiple Outlook PST files easily.
Manual or Free Method to Combine Multiple Outlook PST Files
Follow the below listed steps in detail to perform this task.
Step 1: Create a New PST File
The first step is to create a new PST file that will contain all the data from the other PST files. Here’s how to create a new PST file:
- Open Outlook and click on the “New Items” button in the Home tab.
- Select “More Items” and then “Outlook Data File”.
- Choose a location to save the new PST file and give it a name.
Step 2: Open the PST files you want to merge
After creating a new PST file, the next step is to open the PST files you want to merge. Here’s how:
- Click on “File” and then “Open & Export” and select “Open Outlook Data File”.
- Browse to the location of the PST file you want to open and click “OK”.
- Repeat this process for all the PST files you want to merge.
Step 3: Move the contents of the PST files into the new PST file
Now that you have all the PST files open in Outlook, you can start moving the contents of each file into the new PST file you created earlier. Here’s how:
- In the navigation pane, select the folder you want to move.
- Right-click on the folder and select “Move Folder”.
- Select the new PST file you created earlier and click “OK”.
- Repeat this process for all the folders in each PST file.
Step 4: Close the PST files and remove them from Outlook
After moving all the contents into the new PST file, you can close the individual PST files and remove them from Outlook. Here’s how:
- Right-click on the PST file you want to close and select “Close <filename>.pst”.
- Repeat this process for all the PST files you have open.
- Once all the PST files are closed, you can remove them from Outlook by right-clicking on each file in the navigation pane and selecting “Remove <filename>.pst”.
Step 5: Compact the new PST file
After combining all the data into a single PST file, it’s a good idea to compact the file to reduce its size. Here’s how:
- Right-click on the new PST file in the navigation pane and select “Data File Properties”.
- Click on the “Advanced” tab and then click “Compact Now”.
- Wait for the process to complete.
Also Read: How Long Does Office 365 Keep Deleted Emails?
Combine Multiple Outlook PST Files Using Automated Way
Combining multiple Outlook PST files can be a daunting task, especially if done manually. The manual method is not only time-consuming but also error-prone, and lacks customization options. A specialized tool like SysTools PST Merge Tool can make the process of merging PST files more efficient and accurate.
Here are the simple steps to follow when using the Tool:
Step 1. Run the software and select the PST files you want to combine by clicking the “Add Files” or “Add Folder” button.
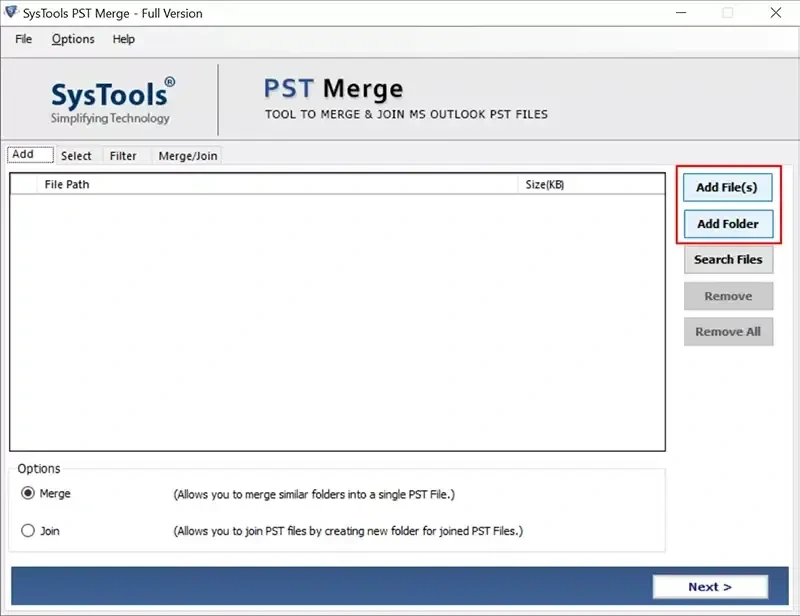
Step 2. Choose the “Merge” or “Join” option, depending on your needs.
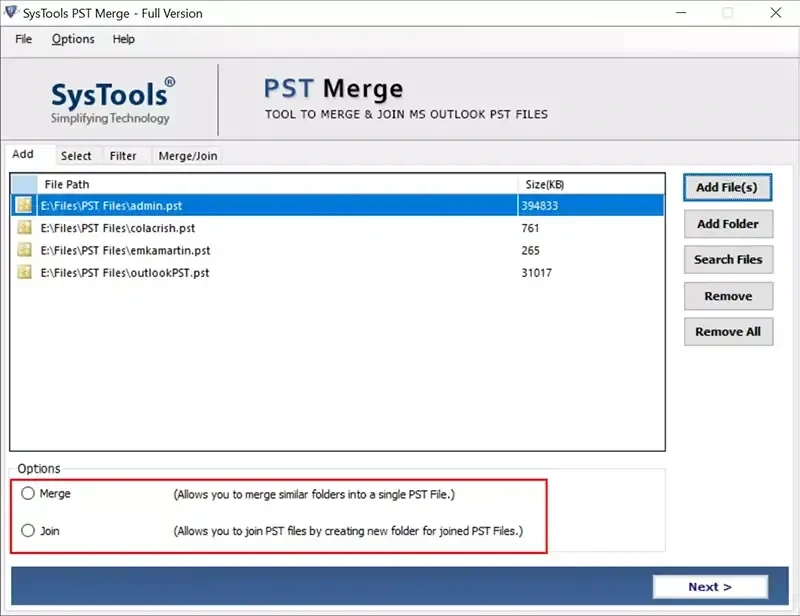
Step 3. Choose to merge PST files into a new PST, existing PST, or directly into your Outlook profile.
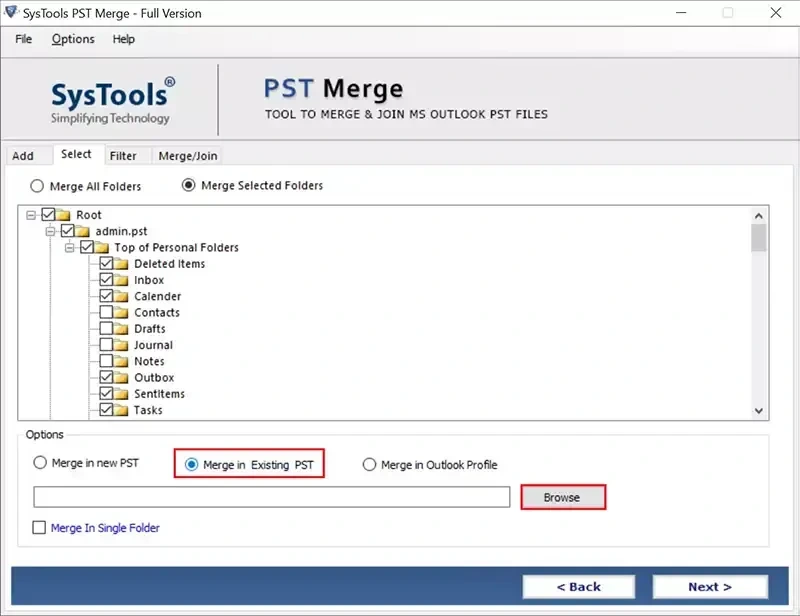
Step 4. Select the destination where you want to save the combines multiple Outlook PST files.
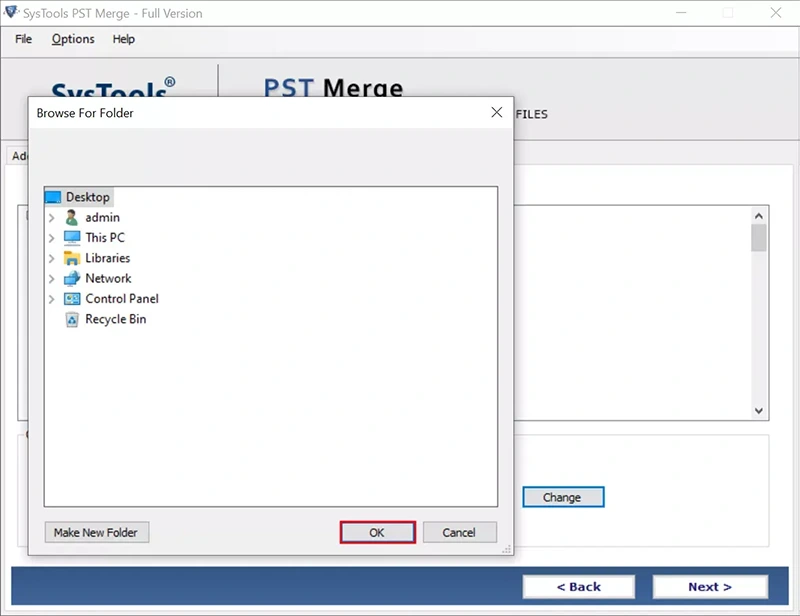
Step 5. Click on the “Merge” button to start the merging process. The software will combine all the selected Outlook PST files into one.
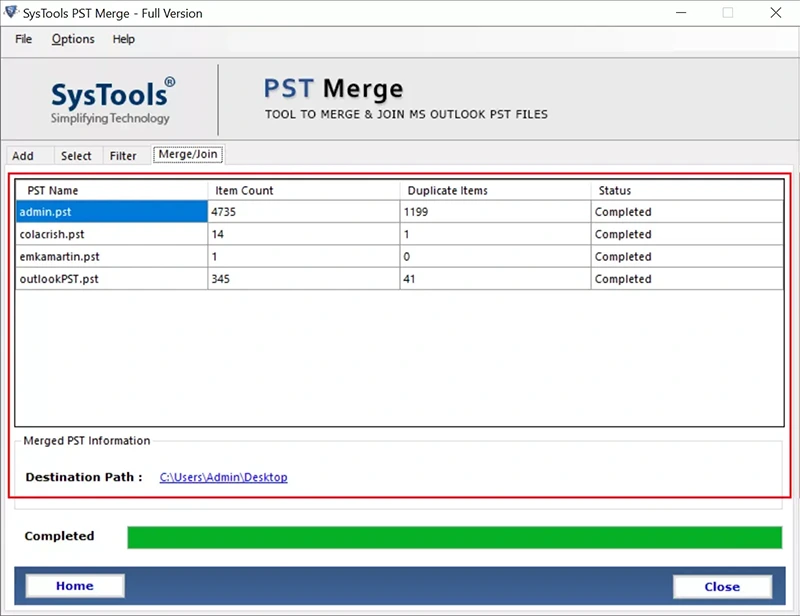
By following these simple steps, you can easily combine multiple Outlook PST files.
Benefits of Combining Multiple Outlook PST files into One
- Combining multiple Outlook PST files reduces clutter
- It improves efficiency and makes it easier to find what you need
- Better data management, ensuring you don’t have multiple copies of the same data
- Reduces the risk of data loss
- Improved collaboration with one consolidated PST file
- More efficient backup and archiving, dealing with only one file instead of multiple files
Conclusion
Managing multiple Outlook PST files can be a challenging task, but combining them into one can bring a range of benefits. By using a specialized tool as mentioned above SysTools PST Merge Tool, can easily combine multiple Outlook PST files without any data loss.