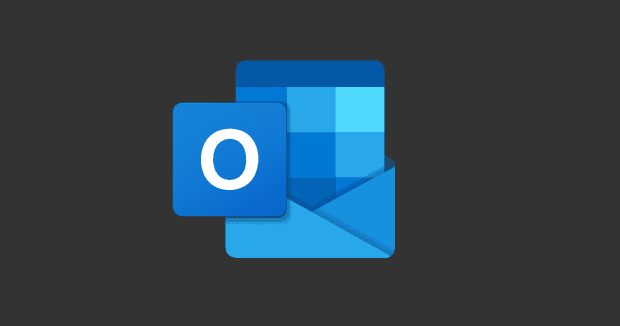Microsoft 365 offers a popular set of services and online applications. Among these services, Microsoft Exchange and Outlook email are the most important for organizations. However, a common problem users face is the disappearance of old emails in the Outlook client or web application. This problem can occur due to improper synchronization settings in Outlook. This article presents possible methods to retrieve lost old emails and resolve the problem.
Why are Old Emails Not Showing in Outlook?
There can be several reasons why old emails are not showing in Outlook. Some of the most common ones include:
- Outlook is not synced properly: If Outlook is not synced properly with your email server, it may not be able to display all your emails, especially the older ones. This can happen if your internet connection is slow or if there is an issue with your email server.
- Emails are archived: Outlook has a feature that automatically archives emails after a certain period of time. If this feature is enabled, older emails may not show up in your inbox. Instead, they will be moved to the archive folder.
- Emails are deleted: If you have accidentally or intentionally deleted an email, it will not show up in your inbox anymore. However, it may still be recoverable if you act quickly.
- Outlook settings: Outlook has several settings that control how your emails are displayed. If some of these settings are not configured correctly, it may result in older emails not showing up in your inbox.
Method 1. Try to Find Old Emails in the Outlook Email Client
To find old emails in the installed version of Microsoft Outlook on a Windows machine, users can search for old emails in the Older messages group.
Step 1. To do this, open the Folder menu tab and click New Search Folder.
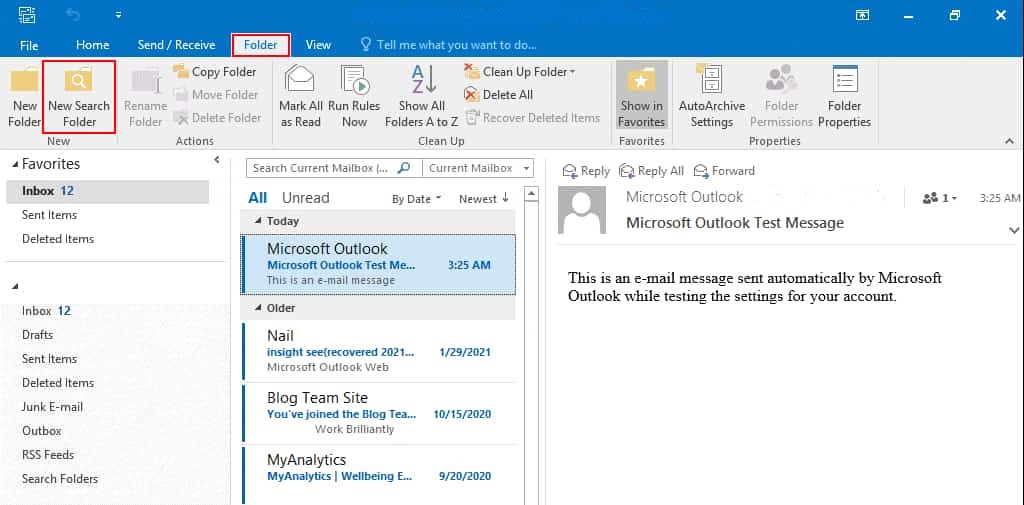
Step 2. In the New Search Folder window, hit Old email in the Organizing Mail section. Choose the required time period, for instance, older than three months, and select the appropriate Microsoft 365 account in the dropdown menu.
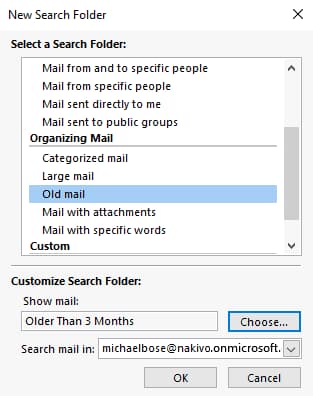
Step 3. Finally, click OK to save the settings and close the window.
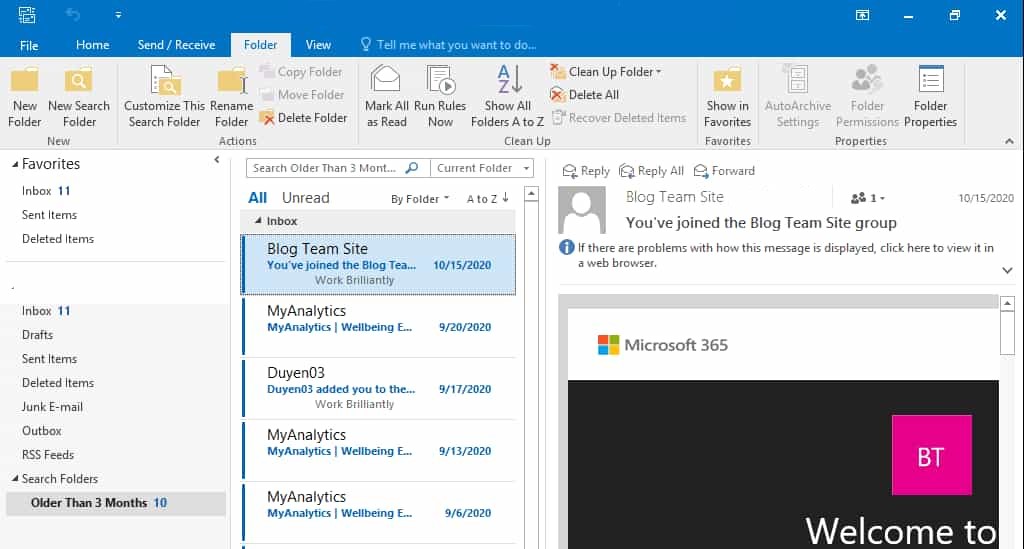
After that, users can see the folder with the Older Than 3 months name in the Search Folders section in the navigation pane. Clicking this folder will show all emails older than three months in Outlook.
Method 2. Check the Cache Exchange Mode to Fix Old Emails not Showing in Outlook
In Outlook, the Cache Exchange mode setting determines the period for which email messages are preserved in local storage used by Outlook installed on a computer for accounts using Microsoft Exchange email services.
Step 1. Users can check the Cached Exchange Mode settings by clicking File > Account Settings > Account Settings to configure options for a user.
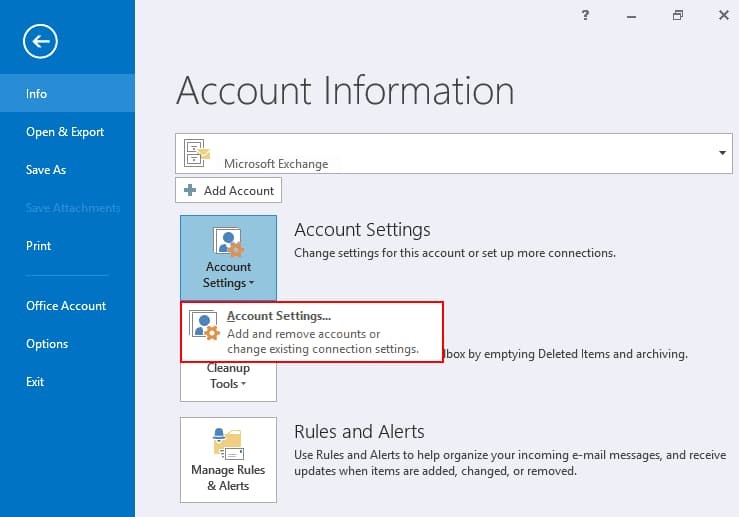
Step 2. On the Account Settings page, click the account needed, then click Change.
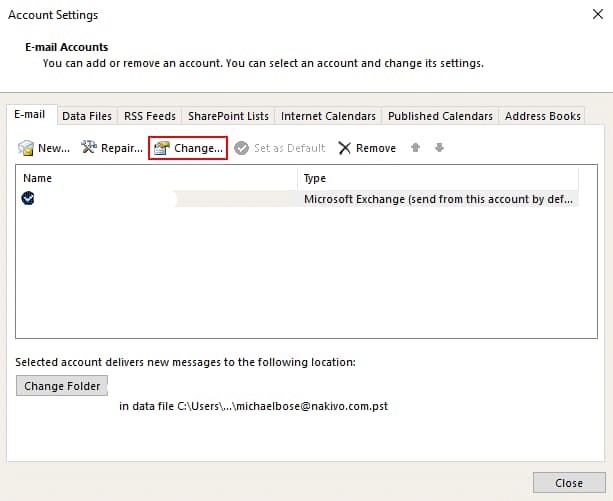
Step 3. Check Cached Exchange Mode settings, which are available for Exchange accounts only. By default, the Outlook client in Windows uses local storage on a computer to store emails for one year.
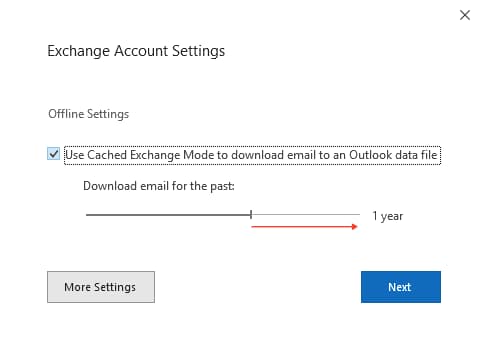
Step 4. After that, older emails are deleted from the local Outlook client storage. Users can move the slider to the right from one year to All, click Next, and finish the configuration.
Then, reboot Outlook for the changes to take effect. This setting can also be tuned in Windows Registry and in the group policy editor.
Method 3. Use Outlook Web to Fix Outlook not Showing Old Emails
When using the web version of Outlook to work with Microsoft 365 email, users can also discover that they cannot find old emails.
Old email messages can be automatically moved to the Archive folder. Users can check the Archive folder in the web version of Outlook for Microsoft 365.
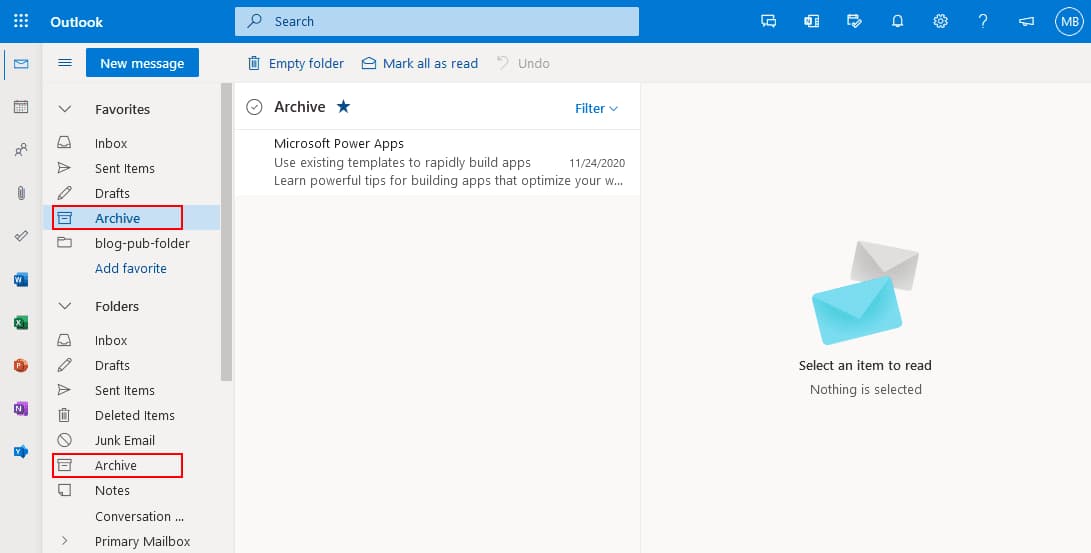
If they cannot find old emails in the Archive folder, they should check the Deleted Items folder in Outlook for the web, because Microsoft 365 can’t delete email items that are older than a defined age. If the users find the needed messages in the Deleted Items folder, they can select the messages and click Restore. Additionally, they can also right-click the message and, in the context menu, click Move > Inbox or select another folder to which they want to move the deleted old email message.
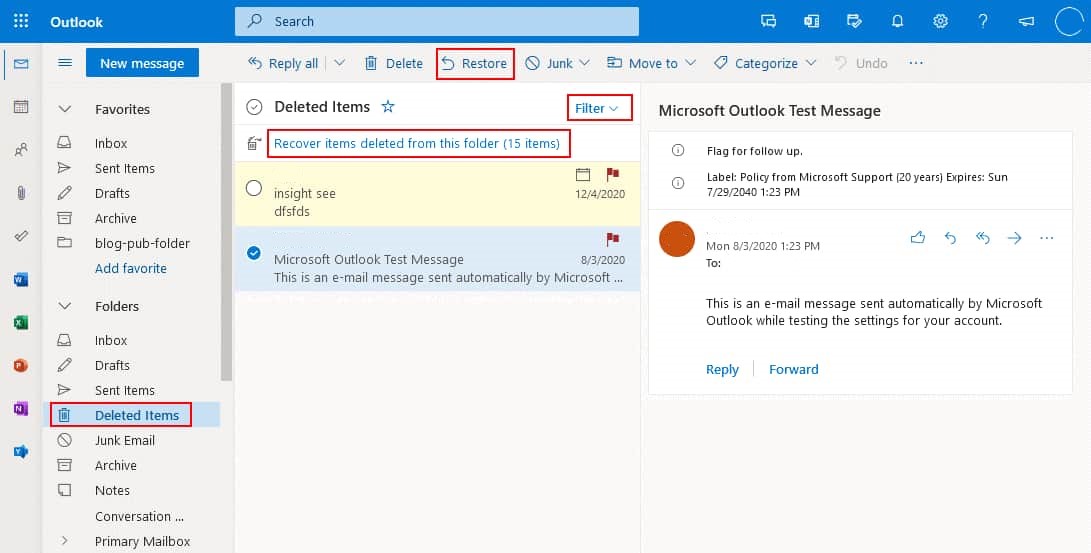
Moreover, they can recover items deleted from this folder from the second-stage recycle bin by clicking the appropriate button. They should also check the filter options because some items are not displayed if a custom filter configuration is applied.
Method 4. Try Fixing Outlook not Showing Older Emails By Setting Retention Policies
Administrators can set retention policies to define conditions for email deletion. Retention policies are used to set a period after which email messages are archived or deleted. If the default retention settings are not suitable for users, these settings can be edited by administrators in the Microsoft 365 Exchange Admin center.
A policy is configured by using retention tags that define rules and conditions when email should be deleted or archived. For example, administrators can configure to archive emails after two years and delete emails after five years. Retention tags are also used to enable deleted emails to be recovered temporarily (by using the Recycle bin).
Also Read: Free Ways to Convert MBOX to PST File Format Manually: A Step-by-Step Guide
Method 5. Reduce Oversized PST file to Fix Old Emails Not Showing in Outlook
Although misconfigured settings can sometimes be the root of the problem, an oversized PST file is a common cause. The size limit for a PST file is 50 GB, and if the file exceeds or approaches this limit, it can start causing issues such as new emails not being received or old emails disappearing.
Here’s how you can safely resolve this problem:
Step 1. Delete any unnecessary data files from the Deleted Items folder.
Step 2. Click on File and select the Account Settings option, then open the Data Files tab.
Step 3. Select the Mailbox File option and click on the Settings button.
Step 4. Click on the Compact Now button, and then hit Ok.
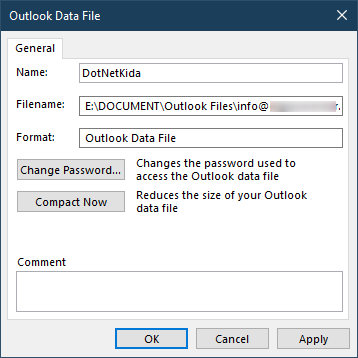
Step 5. Users can also access the Mailbox Clean Up option under Files and Tools to clean up their files.
Method 6. Try Recovering Corrupted or Deleted Email in Outlook
One of the other reasons could be due to file corruption or deletion. This can be a major issue, as once files are permanently deleted, they cannot be easily recovered without the right technical knowledge and skills.
File corruption or deletion can happen due to various reasons, including:
- Accidental File Deletion
- Sudden Power Outage
- Virus or Cyber Threats
- Malware or Ransomware Attack
- Hard drive Crashing or Bad Sectors
- Windows or Outlook Crashing Issues.
When faced with file corruption or deletion, it’s important to seek help from professionals with the necessary expertise and tools to recover lost data. Moreover, attempting to recover files without the right knowledge can risk further damage or loss of data. So, it’s best to approach the situation carefully and seek assistance from qualified experts on how to recover deleted data from Outlook .
Method 7. Fix Outlook Old Emails Not Showing Issue Using Software Solution
Using software to fix Outlook old emails not showing issues is a more efficient and reliable solution than manually searching for and recovering lost emails. Software solutions like SysTools Outlook Recovery Tool automate the process and use advanced algorithms to scan, recover, and restore lost emails, reducing the risk of data loss and saving time and effort.
Here are the Quick Steps to Find Old Emails in Outlook
Step 1. Click on the Add File button to add the PST file that contains the missing emails.
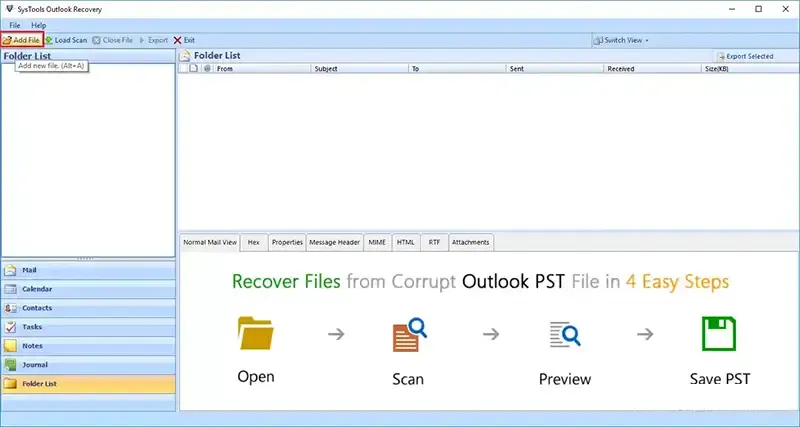
Step 2. Choose the Quick Scan or Advanced Scan option.

Step 3. The deleted files will be highlighted in red. Select the files you need to recover to resolve the issue.
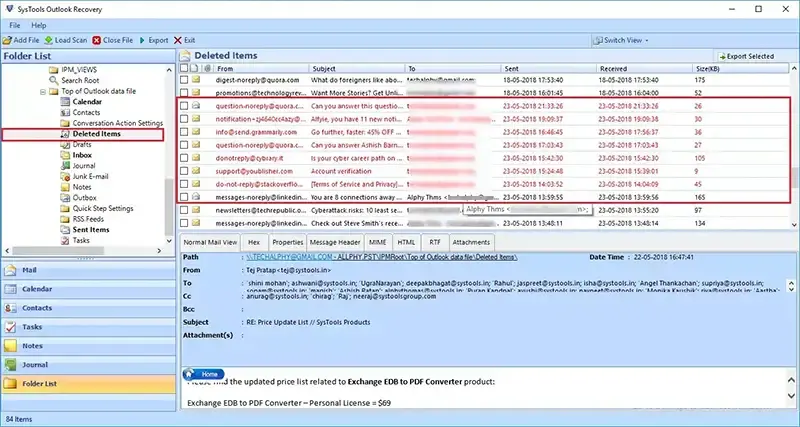
Step 4. Browse to select the destination folder and choose the desired output format for the recovered files.
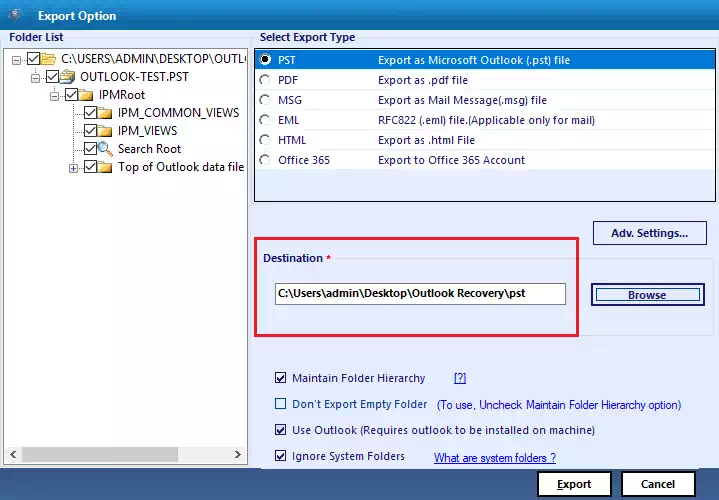
Step 5. Click on the Export button to recover the missing files.
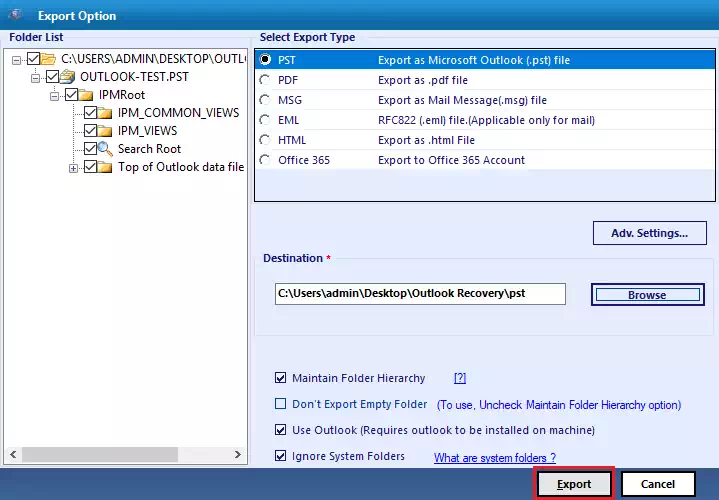
Also Read: How to Export Zimbra Mailbox to PST?
In conclusion,
Outlook not showing old emails is a common problem that can be caused by various reasons such as oversized PST file, misconfigured settings, and file corruption or deletion. While manual solutions like adjusting settings, compacting the PST file, and repairing the file may work for some cases, they may not be effective in all scenarios. That’s where software solutions come in, offering automated and comprehensive ways to recover missing emails and fix any underlying issues. Moreover, investing in a reliable software solution can save time and effort, and provide peace of mind knowing that your important emails are not lost forever.