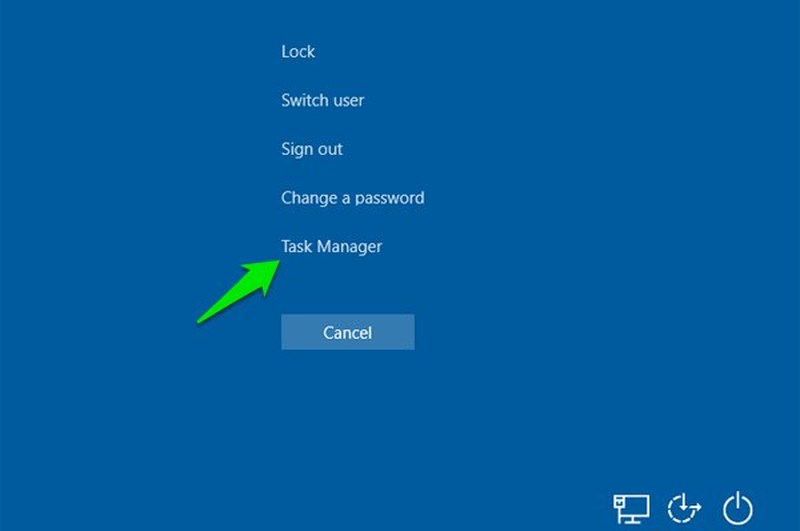Task Manager is a crucial tool in Windows 10 that allows users to monitor and manage the performance of their computer. It displays information about the applications and processes running on your system, and provides the ability to end unresponsive tasks, monitor CPU and memory usage, and more.
5 Quick Access Methods to Open Task Manager
There are several ways to open Task Manager in Windows 10, and this article will explore each one.
Method 1: Use the Task Manager Shortcut Key
The quickest way to open Task Manager is to use the keyboard shortcut “Ctrl + Shift + Esc.” This combination of keys will launch Task Manager instantly, no matter what you’re doing on your computer.
Here are the steps to use the Task Manager Shortcut Key in Windows 10:
- Press “Ctrl + Shift + Esc” on your keyboard.
- Task Manager will open immediately, displaying information about the processes and applications running on your system.
- In the Task Manager window, you will be able to view a list of running processes and applications, including their resource usage,
- status, and more.
- Use the Task Manager tools to manage and monitor your system, such as ending unresponsive tasks, monitoring CPU and memory usage, and more.
- When you’re done using Task Manager, simply close the window to return to your normal activities.
Must Read: The Ultimate Guide to the 5 Best File & Data Recovery Software for PC in 2023
Method 2: Use the Taskbar
Another way to open Task Manager in Windows 10 is to use the Taskbar. This method is simple and convenient, and allows you to access Task Manager even while using other applications.
Here are the steps to use the Taskbar to open Task Manager:
- Right-click on the Taskbar.
- Select Task Manager from the context menu.
- Task Manager will open immediately, displaying information about the processes and applications running on your system.
- In the Task Manager window, you will be able to view a list of running processes and applications, including their resource usage, status, and more.
- Use the Task Manager tools to manage and monitor your system, such as ending unresponsive tasks, monitoring CPU and memory usage, and more.
- When you’re done using Task Manager, simply close the window to return to your normal activities.
Method 3: Use the Windows Start Menu
The Windows Start menu is another way to open Task Manager in Windows 10. This method is simple and straightforward, and allows you to access Task Manager from anywhere in the system.
Here are the steps to use the Windows Start menu to open Task Manager:
- Click the Start button in the lower-left corner of your screen.
- Type “Task Manager” in the search box.
- Click on Task Manager in the results list.
- Task Manager will open immediately, displaying information about the processes and applications running on your system.
- In the Task Manager window, you will be able to view a list of running processes and applications, including their resource usage, status, and more.
- Use the Task Manager tools to manage and monitor your system, such as ending unresponsive tasks, monitoring CPU and memory usage, and more.
- When you’re done using Task Manager, simply close the window to return to your normal activities.
Method 4: Use the Windows Run Dialog
The Windows Run dialog is another way to open Task Manager in Windows 10. This method is quick and efficient, and allows you to access Task Manager without leaving the current application.
Here are the steps to use the Windows Run dialog to open Task Manager:
- Press “Windows + R” on your keyboard to open the Windows Run dialog.
- Type “taskmgr” in the Run dialog and press Enter.
- Task Manager will open immediately, displaying information about the processes and applications running on your system.
- In the Task Manager window, you will be able to view a list of running processes and applications, including their resource usage, status, and more.
- Use the Task Manager tools to manage and monitor your system, such as ending unresponsive tasks, monitoring CPU and memory usage, and more.
- When you’re done using Task Manager, simply close the window to return to your normal activities.
Method 5: Use Command Prompt
You can also use the Command Prompt to open Task Manager in Windows 10. This method is simple and fast, and can be used from any location in the system. Here are the steps to use Command Prompt to open Task Manager:
- Press “Windows + X” on your keyboard, and then select “Command Prompt (Admin)” from the Quick Link menu.
- In the Command Prompt window, type “taskmgr” and press Enter.
- Task Manager will open immediately, displaying information about the processes and applications running on your system.
- In the Task Manager window, you will be able to view a list of running processes and applications, including their resource usage, status, and more.
- Use the Task Manager tools to manage and monitor your system, such as ending unresponsive tasks, monitoring CPU and memory usage, and more.
- When you’re done using Task Manager, simply close the window to return to your normal activities.
Also Read: Google One: The Ultimate Cloud Storage Solution for Your Google Account
In Conclusion
Task Manager is a powerful tool that can help you manage and monitor your computer’s performance. By knowing how to open Task Manager in Windows 10 in different ways, you can quickly access this tool whenever you need it. Whether you’re troubleshooting an issue, monitoring your system’s performance, or simply managing your running applications, Task Manager is a must-have tool for every Windows 10 user.