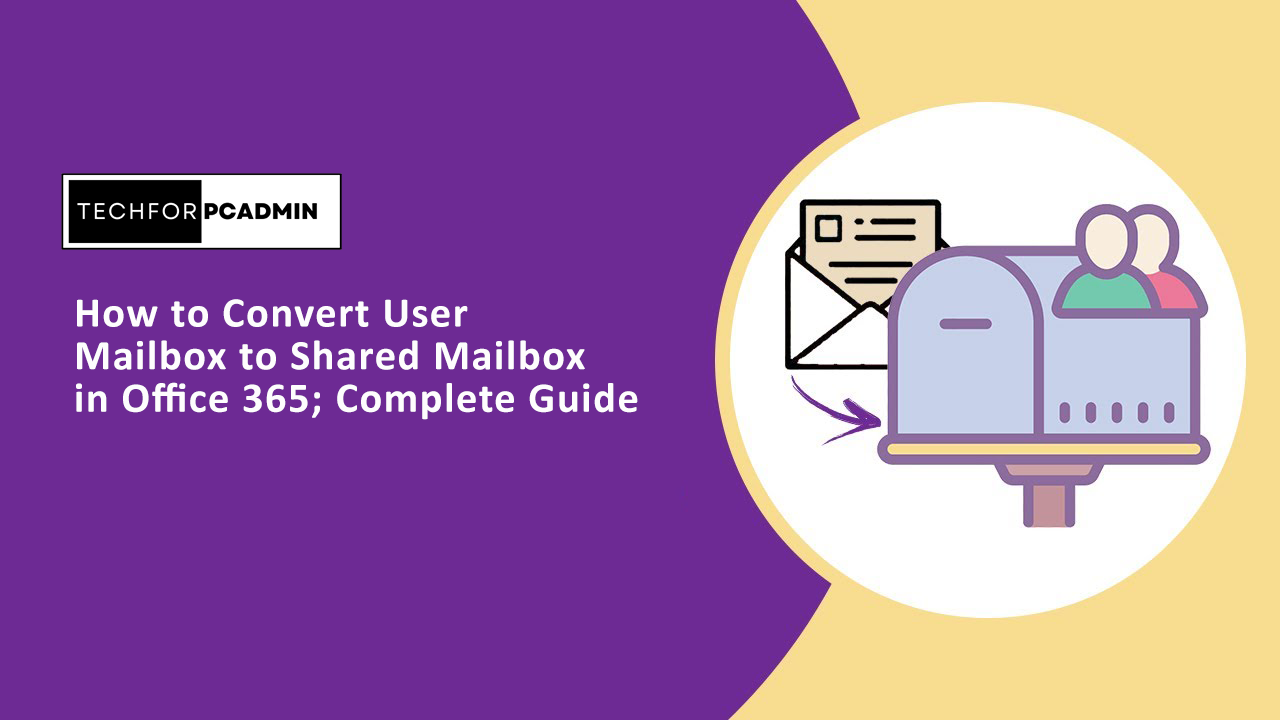A user mailbox in Office 365 is a mailbox that is assigned to a specific user and can be used to send and receive emails. However, sometimes it is necessary to convert a user mailbox to a shared mailbox, allowing multiple users to access and use it to send and receive email. In this article, we will guide you through the process that will help you convert user mailbox to shared mailbox in Office 365, using both the Microsoft 365 admin center and PowerShell.
Steps to Convert User Mailbox to Shared Mailbox in Office 365 using the Microsoft 365 Admin Center
Converting a user mailbox to a shared mailbox in Office 365 using the Microsoft 365 Admin Center is a simple process.
Here are the steps:
- Sign in to the Microsoft 365 Admin Center using your administrator credentials.
- In the Admin Center, navigate to the Users tab and select the user whose mailbox you want to convert.
- Click on the Mail tab in the user’s details pane.
- Under Mail settings, click Convert to shared mailbox.
- In the Convert to shared mailbox dialog box, review the information about the conversion process, and click Convert.
- The mailbox will be converted to a shared mailbox, and you will see a notification confirming the conversion.
- To assign permissions to the shared mailbox, click on the mailbox in the Users tab, and then click on the Edit button in the mailbox details pane.
- In the Edit mailbox dialog box, you can add or remove users and groups that have access to the mailbox, as well as specify the level of access (such as Full Access or Send As).
- Click Save to apply the changes to the shared mailbox.
To verify that the conversion was successful, log in to the shared mailbox using the Office 365 portal or Outlook desktop application.
Convert User Mailbox to Shared Mailbox in Office 365 using Exchange Admin Center
- Step 1. Sign in to the Microsoft 365 admin center with your Office 365 administrator account.
- Step 2. Click on the “Users” tab and then select “Active users.”
- Step 3. Find the user mailbox that you want to convert and click on its name to open the user’s properties.
- Step 4. Click on “Convert” and then select “Convert to shared mailbox.”
- Step 5. Confirm the conversion by clicking on “Yes.”
- Step 6. Once the mailbox has been converted, you will see a message stating “The user was converted successfully.”
- Step 7. Go to the converted mailbox’s properties and remove the user’s license, and then click on “Save.”
- Step 8. Assign permissions to the shared mailbox by adding users or groups to the “Members” list.
- Step 9. Update the distribution lists, shared folders, and any other settings that the shared mailbox had access to before the conversion.
Also Read: How to Convert Shared Mailbox to a User Mailbox in Office 365?
Convert User Mailbox to Shared Mailbox In Office 365 using PowerShell
Converting a user mailbox to a shared mailbox in Office 365 can also be done using PowerShell. Here are the step-by-step PowerShell commands to accomplish this:
Step 1. Open the Windows PowerShell application on your computer.
Step 2. Connect to Exchange Online using the following command:
$UserCredential = Get-Credential Connect-ExchangeOnline -Credential $UserCredential
You will be prompted to enter your Office 365 administrator credentials.
Step 3. Retrieve the user mailbox that you want to convert using the following command:
Get-Mailbox -Identity "user@domain.com"
Step 4. Convert the user mailbox to a shared mailbox by running the following command, replacing “user@domain.com” with the email address of the user mailbox you want to convert:
Set-Mailbox -Identity "user@domain.com" -Type Shared
Step 5. Remove the license assigned to the user by running the following command, replacing “user@domain.com” with the email address of the user:
Set-MsolUser -UserPrincipalName "user@domain.com" -LicenseOptions "Disabled"
Step 6. Assign permissions to the shared mailbox by adding users or groups to the “Members” list, using the following command:
Add-MailboxPermission -Identity "sharedmailbox@domain.com" -User "user1@domain.com" -AccessRights FullAccess
Step 7. Update the distribution lists, shared folders, and any other settings that the shared mailbox had access to before the conversion.
Points to Remember While Converting User Mailbox to Shared Mailbox:
- When you Convert user mailbox to shared mailbox, it will remove the user’s license and the user will no longer be able to log in to their mailbox.
- A shared mailbox does not have a login, so you will have to assign permissions to it, in order to allow users to access it
- Make sure that you are connected to the right tenant before executing the commands.
Benefits of Converting User Mailbox to Shared Mailbox in Office 365
Converting a user mailbox to a shared mailbox is a common practice in organizations that use Microsoft Exchange or Microsoft 365 for their email communication. While a user mailbox is intended for a single user, a shared mailbox can be accessed by multiple users. There are several benefits to converting a user mailbox to a shared mailbox, including:
- Cost Savings: Converting a user mailbox to a shared mailbox can save money, especially in organizations with a large number of users. Shared mailboxes do not require a user license, so converting a user mailbox to a shared mailbox can free up a license that can be used for another user.
- Collaboration: Shared mailboxes are ideal for teams that need to collaborate on emails, such as a customer support team or a sales team. With a shared mailbox, multiple team members can access the same mailbox and respond to emails, ensuring that customers receive a timely response.
- Improved Productivity: Shared mailboxes can improve productivity by reducing the amount of time team members spend managing their individual mailboxes. With a shared mailbox, team members can quickly view and respond to emails without having to switch between multiple mailboxes.
- Access Control: Shared mailboxes allow administrators to control who has access to the mailbox and what level of access they have. This can help ensure that sensitive emails are only accessed by authorized personnel.
- Easier Management: Shared mailboxes are easier to manage than user mailboxes. For example, administrators can easily add or remove users from a shared mailbox, and they can also manage the mailbox’s storage limits and retention policies.
- Better Organization: Shared mailboxes can be used to organize emails related to a specific project, client, or team. This can help team members quickly find the emails they need and ensure that important emails are not lost in individual mailboxes.
In short, converting a user mailbox to a shared mailbox offers many benefits for organizations that use Microsoft Exchange or Microsoft 365. From cost savings to improved collaboration and productivity, shared mailboxes can help organizations manage their email communication more efficiently and effectively.
Conclusion
Converting a user mailbox to a shared mailbox in Office 365 is a technical process, a user can easily perform this task using the Microsoft 365 admin center or PowerShell. The process includes converting a user mailbox to a shared mailbox, removing the license, and assigning permissions to the shared mailbox.
Moreover, this can be a useful way to give multiple users access to a mailbox and allow them to send and receive emails from it. It’s important to note that after the conversion, the user will no longer be able to log in to their mailbox, and a shared mailbox does not have a login. You need to assign permissions to it, in order to allow users to access it. Make sure you have a plan in place to update the distribution lists, shared folders, and any other settings that the shared mailbox had access to before the conversion. This guide is a helpful resource to accomplish this task.