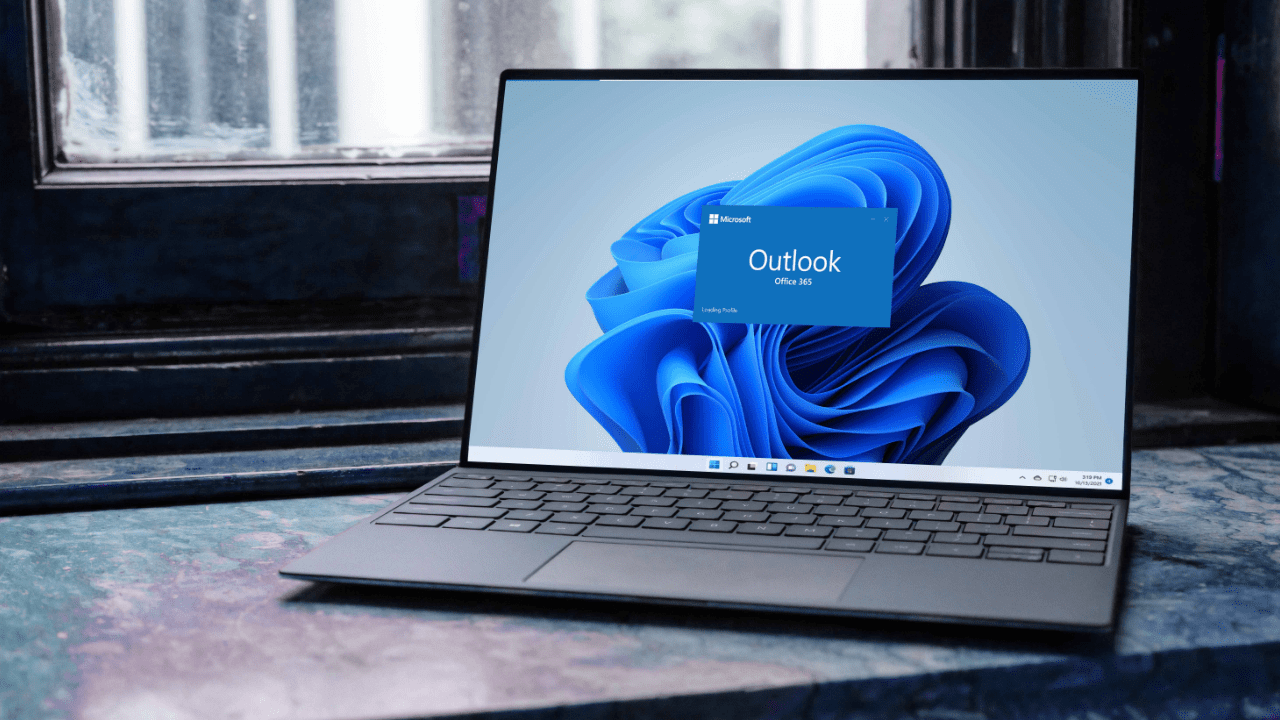Outlook 365 is a powerful email and calendar application that allows you to customize your signature to reflect your personal or professional identity. In this guide, we will be walking you through the process of changing your signature in Outlook 365, step by step, using both Outlook and Outlook Web App (OWA). By the end of this guide, you will be able to personalize your email communication with a professional and polished signature.
Steps for How to Change Signature in Outlook 365
Here’s how to do it:
Step 1. Open Outlook 365 and click on the “File” tab located in the top left corner of the screen.
Step 2. Click on “Options” in the left menu.
Step 3. In the Outlook Options dialog box, select “Mail” from the left menu.
Step 4. Scroll down to the “Signatures” section, and click on the “Signatures” button.
Step 5. In the Signatures and Stationery dialog box, you can either create a new signature by clicking on the “New” button or edit an existing signature by selecting it from the list and clicking on the “Edit” button.
Step 6. In the “Edit Signature” dialog box, you can enter your new signature information. You can use the formatting tools to make your signature look the way you want it to. You can also add images, hyperlinks, and tables to your signature.
Step 7. Once you’re done editing your signature, click on the “OK” button to save it.
Step 8. Go back to the Signatures and Stationery dialog box, and make sure that your new signature is selected as the default signature for new messages and replies/forwards.
Step 9. Click on the “OK” button to close the Signatures and Stationery dialog box and the Outlook Options dialog box.
Step 10. Now, your new signature will automatically be added to all new messages and replies/forwards.
Also Read: How to Create Shared Calendar in Outlook: A Comprehensive Guide
Alternatively, You can Change Your Signature in Outlook 365 by Using the Outlook Web App (OWA)
Step 1. Open Outlook Web App (OWA)
Step 2. Click on the settings icon located in the top right corner of the screen
Step 3. Click on the “View all Outlook Settings”
Step 4. Select “Mail” from the left menu
Step 5. Scroll down to the “Compose and reply” section and click on the “Signature” button
Step 6. You can now create, edit or delete your signature.
In Summary
Changing your signature in Outlook 365 is a simple process that can be accomplished in a few easy steps. By following the steps outlined in this guide, you will be able to change your signature in Outlook 365, using either Outlook or Outlook Web App (OWA). Customizing your signature is an easy way to personalize your email communication and make your emails look more professional. Also, by using Outlook Web App (OWA) you can easily change your signature from any device with internet access. Remember to always keep your signature up-to-date and relevant, as it reflects your personal or professional identity.”