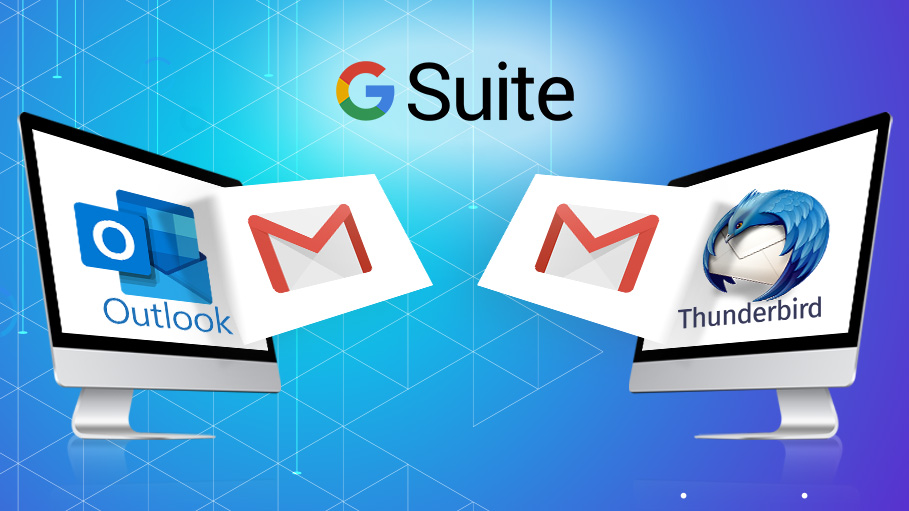Email is a critical part of our daily communication, and having a powerful and flexible email client is essential. If you’re using Office 365 for your email, configuring it to Thunderbird can greatly enhance your email experience. In this article, we’ll walk you through the steps to configure your Office 365 email account to Thunderbird and highlight the benefits of doing so. Get ready to take your email management to the next level with Thunderbird.
What are the Reasons Behind Configuring Office 365 Email Account to Thunderbird?
- Offline Access: With Thunderbird, you can access your emails even when you’re not connected to the internet. This can be particularly useful when traveling or in areas with poor internet connectivity.
- Open Source: Thunderbird is an open-source software, which means that it’s free to use and constantly being improved by a community of developers.
- Integration with Other Services: Thunderbird integrates with other services such as calendars, task managers, and cloud storage services. This allows you to manage all of your important information from one place, saving you time and making your workflow more efficient.
- Security: Thunderbird provides robust security features such as encryption, anti-phishing, and anti-spam protection. This helps to keep your email and personal information secure and protected from malicious threats.
- Cross-Platform Compatibility: Thunderbird is available for multiple platforms, including Windows, macOS, and Linux. This makes it an ideal choice for those who use multiple devices or operating systems.
- Cost-Effective: As an open-source software, Thunderbird is free to use. This can save you money compared to other email clients that may require a subscription fee.
- User-Friendly Interface: Thunderbird has a user-friendly interface that is easy to navigate, making it accessible for users of all skill levels. This makes it a great choice for those who are new to email clients or are looking for a more streamlined email experience.
How to Configure Office 365 Email Account to Thunderbird?
Configuring your Office 365 email account to Thunderbird can greatly enhance your email experience by providing a more powerful and flexible email client. With Thunderbird, you can manage multiple email accounts, organize your emails with tags and folders, and take advantage of advanced features such as filtering and searching.
Also Read: 5 Quick Methods to Access Task Manager in Windows 10: A Guide to Mastering It
Step 1: Install Thunderbird
If you don’t already have Thunderbird installed, you can download it for free from the official Mozilla website (https://www.mozilla.org/en-US/thunderbird/). Follow the instructions to install Thunderbird on your computer.
Step 2: Launch Thunderbird and Add Account
Once Thunderbird is installed, launch the application and click on the “Create a New Account” button. In the next window, select “Email Account” and click “Next.”
Step 3: Enter Account Information
In the next window, enter your name, email address, and password for your Office 365 account. Thunderbird will automatically detect the email server settings and fill in the necessary information. If Thunderbird is unable to detect the server settings, you can manually enter them by selecting “Manual Config” in the bottom left corner of the window.
Step 4: Choose Synchronization Settings
In the next window, you can choose the synchronization settings for your email account. You can choose to download all emails, or only the most recent emails. You can also choose to download emails from specific folders or only certain types of emails.
Step 5: Complete the Setup
After choosing your synchronization settings, click “Finish” to complete the setup. Thunderbird will now connect to your Office 365 account and download your emails. You can now start using Thunderbird to manage your emails and take advantage of its advanced features.
Benefits of Configuring Office 365 Email Account to Thunderbird
- Improved Email Management: Thunderbird provides a more powerful and flexible email client that allows you to better manage your emails. You can organize your emails with tags and folders, and take advantage of advanced features such as filtering and searching.
- Multiple Email Accounts: Thunderbird allows you to manage multiple email accounts from one application. This can greatly simplify your email experience by allowing you to manage all of your email accounts from one place.
- Advanced Features: Thunderbird provides advanced features such as filtering, searching, and integration with other applications such as calendars and task managers. These features can greatly enhance your email experience and help you be more productive.
- Customization: Thunderbird is highly customizable, allowing you to tailor the application to your specific needs. You can install add-ons to extend the functionality of Thunderbird, and customize the appearance of the application to match your style.
Also Read: How to Export Office 365 Mailbox to PST With Easy to Use Free Solutions
In Conclusion
Configuring your Office 365 email account to Thunderbird provides a more powerful and flexible email experience. With its advanced features, improved email management, and ability to manage multiple email accounts, Thunderbird is a great choice for anyone looking to enhance their email experience. By following the steps outlined in this article, you can easily configure your Office 365 email account to Thunderbird and start taking advantage of its benefits.