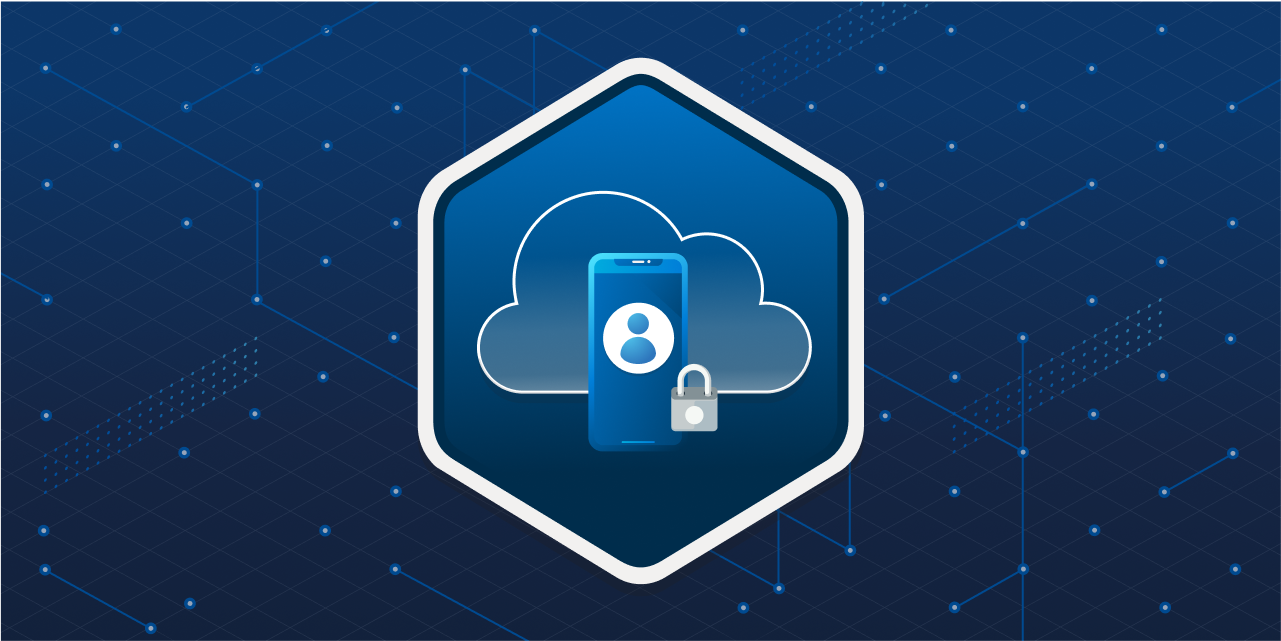This article will show you “how to enable MFA for all Office 365 users.” Furthermore, step-by-step instruction is provided, along with relevant screenshots, to guarantee that all users can complete this process successfully.
We constantly promote Multi-Factor Authentication (MFA) as a wonderful security measure. MFA can be enforced for users by Office 365 admins, which means you can help protect anyone who shares your Office 365 business subscription.
Why Should We Enable MFA for All Office 365 Users using Azure AD?
Azure Active Directory Identity Protection gives you a unified view of at-risk users, risk events, and vulnerabilities. Moreover, it also provides the ability to quickly remediate risks and define rules to automatically remediate future occurrences.
What are the Benefits of Enabling Multi-Factor Authentication (MFA) for All Office 365 Users?
There are several benefits of enabling Multi-Factor Authentication (MFA) for all Office 365 users:
- Increased Security: MFA adds an extra layer of security by requiring users to provide a second form of authentication, such as a code sent to their phone or a fingerprint scan, in addition to their password. This makes it more difficult for attackers to gain access to sensitive information.
- Compliance: Many regulations and industry standards require organizations to implement MFA to protect sensitive data. Enabling MFA for all Office 365 users helps organizations meet these requirements.
- Reduced Risk of Data Breaches: MFA helps to prevent unauthorized access to Office 365 accounts, which reduces the risk of data breaches and the potential loss of sensitive information.
- Improved User Experience: With MFA, users are less likely to have their accounts compromised, which means they will have to spend less time recovering their accounts and more time working.
- Better Tracking and Auditing: With MFA enabled, you will have the ability to track and audit the activity of your users, making it easier to identify and respond to suspicious activity.
It’s important to note that MFA is not a replacement for good security practices like using strong passwords and regularly reviewing access control policies. But it’s a key component in a defense-in-depth strategy that helps to protect your organization’s sensitive information.
The solution is based on Microsoft’s experience securing user identities and benefits from the signal from over 13 billion daily logins.
Also Read: Navigating the Complexities of Managing Multiple Office 365 Tenants: A Step-by-Step Guide
This is How You Can Easily Enable Multi-Factor Authentication for All Office 365 Users
To do so, you must be an Office 365 administrator, which is only possible with a business plan. You’ll have access to the Admin panel if your Office 365 subscription is part of a domain hosting plan.
If you’ve simply purchased a personal membership (or a home subscription for your family), you won’t have access to the Admin panel and can only enable MFA for yourself. If you’re unsure, navigate to the Office 365 app launcher and search for the Admin tile.
Step By Step Process to Enable Multi-Factor Authentication for Office 365 Users
To get started, go to https://Portal.Office.com and log in to the Office 365 Admin Portal.
Step 1. Open Azure Active Directory from the Admin console.
Step 2. Click the search icon in the Azure Active Directory Portal and type MarketPlace.
Step 3. Type Azure AD Identity Protection in the Everything search bar from the MarketPlace.
Step 4. Now, go to Azure AD Identity Protection and then, on the right, select the Create option.
Step 5. You will be redirected to a secondary window to choose your Directory before finishing the creation. Choose the directory and hit the create button.
Step 6. To access the Azure AD Identity Protection portal, go to the Azure portal’s search bar and type Azure AD Identity Protection.
Step 7. The next step is to specify which users should have MFA enabled. For the sake of this demonstration, I will choose a security group.
Step 8. To begin, under CONFIGURE, click on the MFA registration and then choose Assignments.
Step 9. Choose “include” and then “select individuals and groups” from the Assignments Menu interface. Choose the group that needs MFA enabled and hit select at the bottom of the page.
Step 10. At the next blade, click Done to enable MFA for Office 365 users.
Step 11. You will then be sent back to the start, where you can choose Controls.
Step 12. Then, ensure that MFA is chosen before clicking on Select.
Step 13. Next, you can see what the impact of your modification will be and how many O365 users will be impacted; for example, I chose a Security group that are containing three users in it. Therefore, three users will be affected.
Step 14. To wrap up the whole process, click “Enforce Policy” and afterward click on “Save” at the bottom of the blade.
Enable MFA for All Office 365 Users using PowerShell Command
To enable MFA for all Office 365 users using PowerShell, you can use the Azure Active Directory PowerShell for Graph module. You can install the module by running the following command in PowerShell:
Install-Module AzureAD
Once the module is installed, you can connect to Azure AD by running the following command:
Connect-AzureAD
After connecting to Azure AD, you can use the Set-AzureADUser cmdlet to enable MFA for all Office 365 users. You can do this by running a command similar to the following:
Get-AzureADUser -All $true | Set-AzureADUser -StrongAuthenticationRequirements $mfaRequirement
This command will retrieve all Office 365 users and set the strong authentication requirement to MFA.
It’s important to note that you will need to have global admin rights in your Office 365 tenant. Also, this command will enable MFA for all users, but it will not configure the actual MFA methods, you will need to configure it separately.
Here is the Final Word
And this is how you can enable MFA for all or selected users in your Organization without having to enable it for each individual user.
Now it’s time to wrap things up. As previously said, if you follow each and every step as outlined, you’ll be able to quickly solve the problem of how to enable MFA for all Office 365 users.