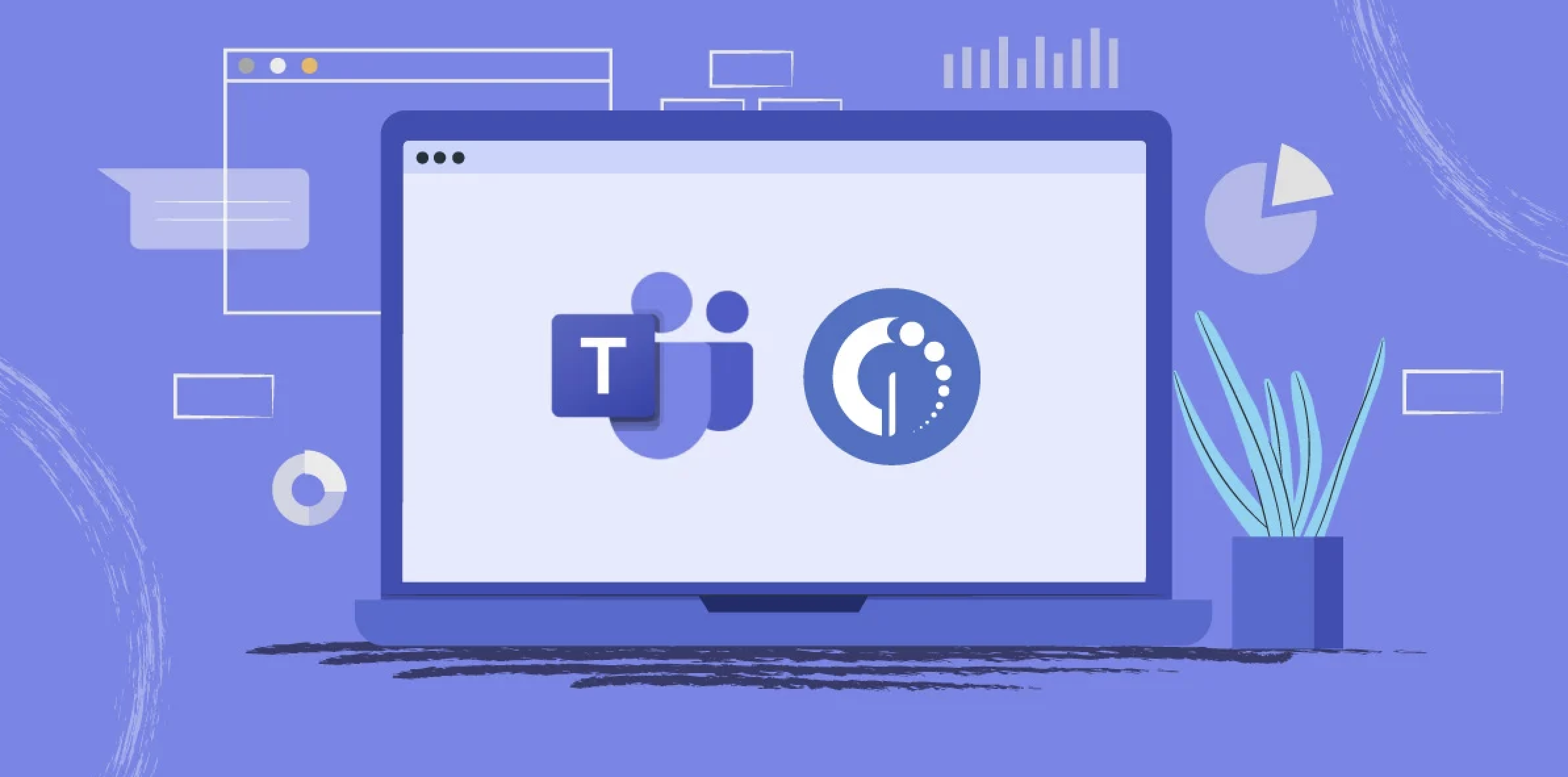Microsoft Teams is a collaboration platform used by many organizations for communication and collaboration. The cache of Teams stores frequently accessed data to improve its performance, but over time, it can become cluttered and lead to issues with the app. In this blog, we will discuss the importance of clearing Teams cache and how to clear Microsoft Teams cache on Windows and Mac devices.
What is Cache in Microsoft Teams?
The cache of Microsoft Teams is a temporary storage area where the app stores frequently accessed data, such as images and files, to help improve its performance. By storing this information locally, Teams can load the data more quickly, reducing the time it takes to load content and improving the overall user experience.
However, over time, the cache can become cluttered and lead to issues with the app, such as slow performance or missing files. Clearing the cache can help resolve these issues and improve the performance of Teams.
Must Read: How to Implement Data Loss Prevention in Office 365: A Step-by-Step Guide
Multiple Ways to Clear Microsoft Teams Cache on Various Devices
Clearing the cache of Microsoft Teams can help resolve issues with the app and improve its performance.
How to Clear Microsoft Teams Cache on Windows Devices?
To clear the cache on a Windows device, follow these steps:
- Close Microsoft Teams if it is running.
- Press the Windows key + R to open the Run dialog box.
- Type %appdata%\Microsoft\teams and press Enter.
- Delete the contents of the folder, but do not delete the folder itself.
- Restart Microsoft Teams.
Also Read: What is the Difference Between OneDrive & OneDrive for Business; Step By Step Guide
How to Clear Microsoft Teams Cache on MacOS Devices?
On a Mac, the cache can be cleared by following these steps:
- Close Microsoft Teams if it is running.
- Go to the Finder.
- In the Go menu, select Go to Folder.
- Type ~/Library/Application Support/Microsoft/Teams.
- Delete the contents of the folder, but do not delete the folder itself.
- Restart Microsoft Teams application.
Note: Clearing the cache will not delete any important data or files, but it will log you out of the app and you will need to sign in again.
Using PowerShell Command to Clear Microsoft Teams Cache
You can use PowerShell to delete the cache of Microsoft Teams on Windows devices. Here are the steps to do so:
- Open the Start menu and search for Windows PowerShell. Right-click on Windows PowerShell and select Run as administrator.
- Type the following command in the PowerShell window and press Enter:
Get-ChildItem -Path "$env:APPDATA\Microsoft\Teams" -Recurse | ForEach-Object {Remove-Item $_.FullName -Force} - Close the PowerShell window and restart Microsoft Teams.
Note: Clearing the cache will not delete any important data or files, but it will log you out of the app and you will need to sign in again.
Conclusion
Clearing the cache of Microsoft Teams is a simple process that can greatly improve its performance and resolve any issues. Whether using Windows PowerShell or manually, clearing the cache can help ensure that Teams runs smoothly and efficiently, providing a better user experience for everyone. Regularly clearing the cache is a good best practice to keep in mind for all Teams users.