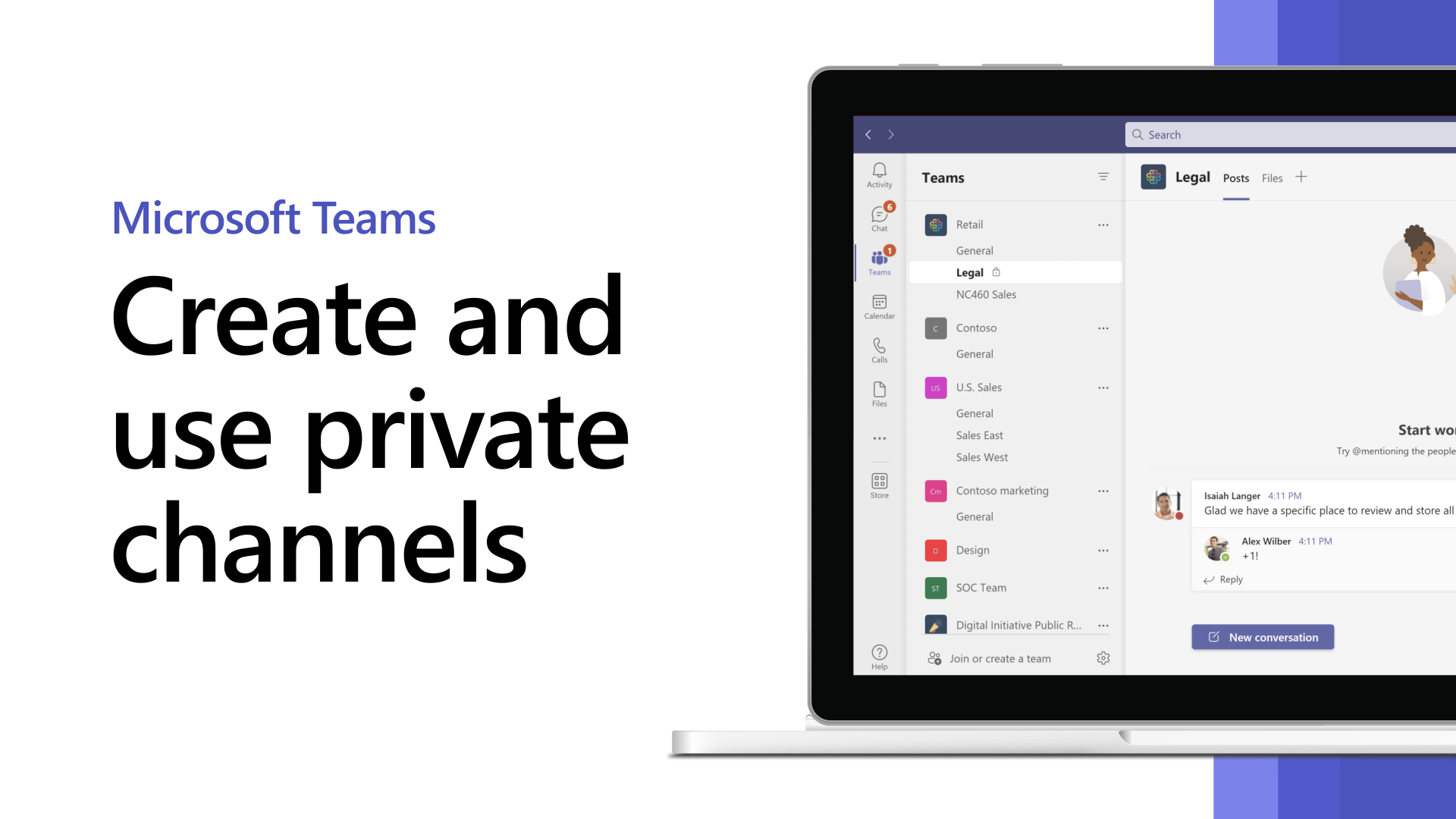In this short post, I will demonstrate to you how you can easily create a Private Teams Channel effortlessly. So, if you have the same query with you, then follow the complete guide to know the easiest way to do the same.
An Overview of Private Channels in Microsoft Teams
Do you want to have Microsoft Teams chats that are only visible to certain team members? Rather than forming a new team, making a private channel might be the answer.
Private channels in Microsoft Teams are intended to be used for confidential discussions and for storing the respective data & files. Either you’re exchanging financial or personnel information. Alternatively, you may have a unique need in which you wish to restrict access to proprietary material.
What are the Benefits of Creating a Private Channel in Microsoft Teams?
There are several benefits to creating a private channel in Microsoft Teams, including:
- Increased security: Private channels allow you to limit access to sensitive information, conversations, and files to a specific group of people, which can help to prevent accidental sharing or unauthorized access.
- Improved collaboration: Private channels allow you to create a dedicated space for specific projects or teams, where members can collaborate and share information without the distractions of other conversations.
- Better organization: Private channels can help to keep conversations and files organized and easy to find, which can improve productivity and reduce confusion.
- More control: By creating a private channel, team owners and members with the appropriate permissions have more control over who can access and participate in the channel.
- Compliance: In some cases, it’s necessary to have a closed space for certain conversations or files, for example, with legal or financial information, private channels can help organizations meet compliance regulations.
- Increased privacy: Private channels can be used to hold conversations that are sensitive, personal, or confidential in nature.
- Better decision-making: With a private channel, team members can discuss critical information and make important decisions without the added pressure of having to share them in an open channel.
It’s worth noting that private channels are not visible to everyone on the team, only the members added to the channel can see and participate in the conversations and files.
Step By Step Guided Way to Make a Private Teams Channel
In Microsoft Teams, private channels are created in the same way as normal or public channels are in a team. Furthermore, existing standard or public channels cannot be changed to private channels.
Step 1. To begin with, Navigate to Teams in your Team Client.
Step 2. Choose the Team to which you want to create a Private Channel and then click the Properties “…” button.
Step 3. Click on the Add Channel from the drop-down menu.
Step 4. Give the new channel a name and set the Privacy to “Private – Only available to a specified group of people inside the team.”
Step 5. To proceed, click Next.
Step 6. Click on “This team is not searchable and discoverable,” which will provide further privacy and prevent anyone in the company from searching for the Team.
When you’re finished, click Create.
Step 7. Add the members you want to have in the Private Channel in the following stage.
Step 8. After you’ve added the required Members, the Channel will be created, and you’ll notice a Lock icon next to it on the new Channel.
Also Read: Learn How to Enable MFA for All Office 365 Users using Azure Active Directory & PowerShell
Wrapping It Up
Once, you have followed the above steps carefully you can easily create a private Teams Channel without any hassle.
This channel is only viewable to the channel’s members. Other team members will not even see it in their channel list. You may now communicate restricted or confidential information or discussions in Microsoft Teams via private channels.